

Copyright(C) 2000-05-31,2010 M . Tsukui, Suginami Junior and Senior High School affiliated with Bunka Women's University All rights reserved. |
FFFTP-サーバへのアップロード-
SharePoint Designerの『Webの発行』機能を利用しても、(プロバイダや学内LANの)サーバへアップロードすることができますが、ここでは『FFFTP』というフリーソフトウェアを用いてサーバへアップロードする方法について説明します。
インターネット上にはフリーウェアまたはシェアウェアのftpクライアントソフトが多数存在するので、しばらく使用してみて気に入ったものを利用するとよいでしょう。フリーウェアの場合には無料で、シェアウェアの場合は指定された料金を支払った後に利用することができます。
このページのハブ、ディスプレイ、パソコンやサーバ本体の画像は『ati/大神 "いとお" 淳』氏に作成していただきました。
ディスプレイ等に比較してケーブルが見にくいのは私が作成したためで、『ati/大神 "いとお" 淳』氏が作成したものではありません。
ati/大神 "いとお" 淳さん、大変美しい画像ファイルを作成して頂いてありがとうございました。
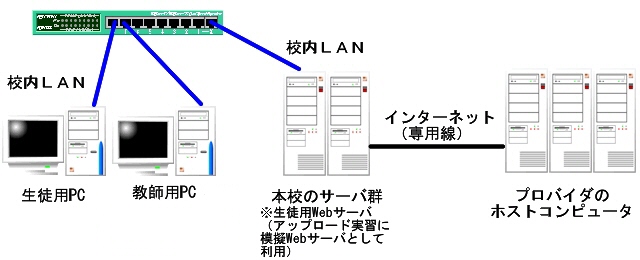
1.
『スタート』ボタンを押して表示されるスタートメニューから『プログラム』の部分をポイントします。更に表示される中から『FFFTP』と書かれているところを探してクリックすると次のような画面が表示されます。
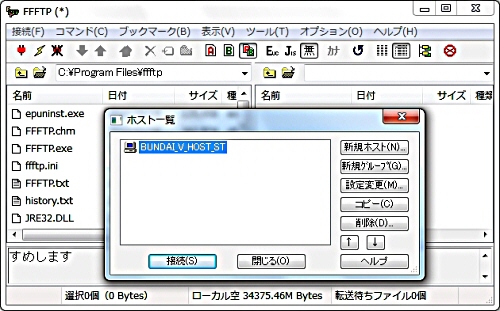
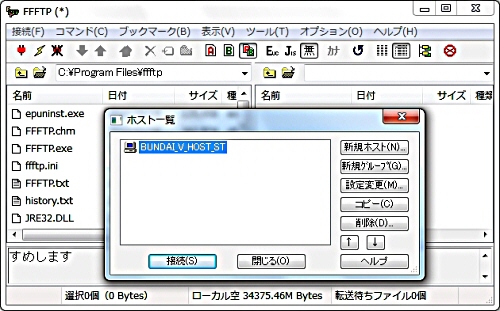
2.
上の画面で『BUNDAI_V_HOST_ST』と書かれているところにカーソルがあることを確認して『接続』ボタンを押します。
自分の加入しているプロバイダに関しては設定のみ行えば利用できるが、アカウントがないその他のところへは無闇に接続を試みないこと。
またメンテナンスのソフトを時々かけているので、以前に設定した自分のプロバイダの設定が常にあるとは限らないし、大勢の人が使うパソコンにプロバイダの設定を残しておくのはセキュリティ面からも望ましくないのでしないこと。
『接続』ボタンを押すと、次のようなユーザ名の入力画面となります(この説明では『ST-01』というユーザがFTPサーバに接続することとして説明を続けます)。
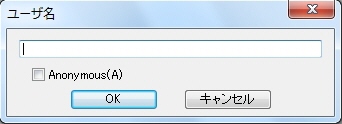
この画面で、自分のパソコン名をユーザ名として入力します。つまり、パソコンの上の番号が『01』(ST-01)ならば、ユーザ名には『ST-01』というように半角・大文字で入力後、『OK』ボタンを押します。
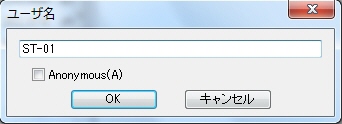
校内LAN上の模擬Webサーバへのアップロード用なので、ここではAnonymous(『匿名』)のチェックはしないこと。
自分の加入しているプロバイダに関しては設定のみ行えば利用できるが、アカウントがないその他のところへは無闇に接続を試みないこと。
またメンテナンスのソフトを時々かけているので、以前に設定した自分のプロバイダの設定が常にあるとは限らないし、大勢の人が使うパソコンにプロバイダの設定を残しておくのはセキュリティ面からも望ましくないのでしないこと。
『接続』ボタンを押すと、次のようなユーザ名の入力画面となります(この説明では『ST-01』というユーザがFTPサーバに接続することとして説明を続けます)。
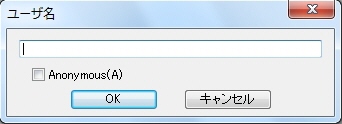
この画面で、自分のパソコン名をユーザ名として入力します。つまり、パソコンの上の番号が『01』(ST-01)ならば、ユーザ名には『ST-01』というように半角・大文字で入力後、『OK』ボタンを押します。
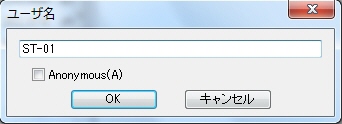
校内LAN上の模擬Webサーバへのアップロード用なので、ここではAnonymous(『匿名』)のチェックはしないこと。
3.
上の操作をすると、今度はパスワードの入力画面になります。
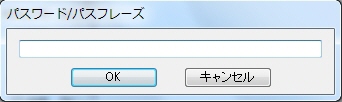
具体的なパスワードは、授業の時に指示されたものを入力すること。
入力したパスワードは画面上では見えず、下の画面のように『*』印が表示されるだけなので、正しく入力し終わったならば『OK』ボタンを押します。
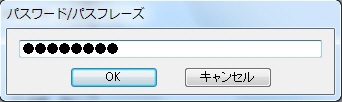
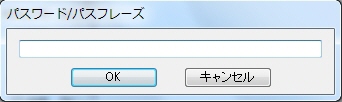
具体的なパスワードは、授業の時に指示されたものを入力すること。
入力したパスワードは画面上では見えず、下の画面のように『*』印が表示されるだけなので、正しく入力し終わったならば『OK』ボタンを押します。
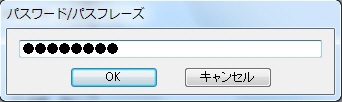
4.
パスワードを正しく入力した場合には、次のような画面になります。
このような画面にならない場合には、再度パスワード入力画面が表示されるので、落ち着いて正しいものを入力すること。
このような画面にならない場合には、再度パスワード入力画面が表示されるので、落ち着いて正しいものを入力すること。
この画面で左側に表示されているのはローカルホスト(自分のパソコンのことをネットワークではローカルホストといいます)のハードディスクの内容(ファイルやフォルダが存在しています)、右側はリモートホスト(ネットワークで繋がれた相手方のホストコンピュータまたはパソコンをリモートホストといいます)のハードディスクの内容(やはり、ファイルやフォルダが存在しています)が表示されています。
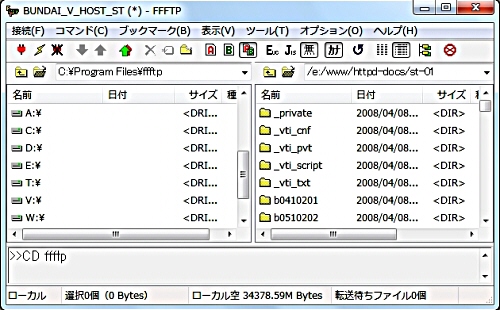
5.
学校の設定では、ST-01というユーザ名でFTPサーバと接続した(ログインした)場合には、ST-01のフォルダの中にのみ、自分が作成したHTMLファイル(ホームページの内容が書かれたファイル)や画像ファィルなどをFTPサーバ側へ転送する(アップロードする)ことができるようになっています。
他のフォルダの中やルートのフォルダ(上の画面で『ST-01』、『ST-02』などのフォルダが置かれている親のフォルダ)にはファイルを書き込んだり、削除したりすることはできません。
つまり、、自分が利用できるフォルダ内は読み書きができますが、他のフォルダ内は内容を表示することしかできません。
(自分以外の)他のフォルダ内にはアップロードできないことになっています。
上の画面で左側はローカルホスト(自分のパソコン)、左側はリモートホスト(FTPサーバ)
なので、左側をアップロードするファイルが保存されている記憶媒体(MOやUSBメモリ)に変更して下さい。
ここでは、E:¥(実際には半角のE:\)という部分をダブルクリックしてEドライブの内容を表示しています。
画面は下のような内容に変わります。

画面の左側(ローカル側、つまり、自分のパソコンの内容)ては以前の実習で作成したWebページ実習用のフォルダがひとつ見えているはずです。
この説明画面でふたつのフォルダが見えているのは教師用の記録媒体で二クラス分のフォルダを作った直後なので、生徒一人一人の記録媒体には自分用のWebページ実習用のフォルダしかありまん。
リモート側(FTPサーバ側)に、まだ自分専用のWebページ実習用フォルダがない場合にはここで画面左側のローカル側(自分のパソコン)から自分のWebページ実習用フォルダ(例えば、この画面ではb1040199)を右側の白い部分にドラッグ・アンド・ドロップして下さい。
とりあえず、そのフォルダとフォルダ内のファイル群がアップロードされます。
他のフォルダの中やルートのフォルダ(上の画面で『ST-01』、『ST-02』などのフォルダが置かれている親のフォルダ)にはファイルを書き込んだり、削除したりすることはできません。
つまり、、自分が利用できるフォルダ内は読み書きができますが、他のフォルダ内は内容を表示することしかできません。
(自分以外の)他のフォルダ内にはアップロードできないことになっています。
上の画面で左側はローカルホスト(自分のパソコン)、左側はリモートホスト(FTPサーバ)
なので、左側をアップロードするファイルが保存されている記憶媒体(MOやUSBメモリ)に変更して下さい。
ここでは、E:¥(実際には半角のE:\)という部分をダブルクリックしてEドライブの内容を表示しています。
画面は下のような内容に変わります。

画面の左側(ローカル側、つまり、自分のパソコンの内容)ては以前の実習で作成したWebページ実習用のフォルダがひとつ見えているはずです。
この説明画面でふたつのフォルダが見えているのは教師用の記録媒体で二クラス分のフォルダを作った直後なので、生徒一人一人の記録媒体には自分用のWebページ実習用のフォルダしかありまん。
リモート側(FTPサーバ側)に、まだ自分専用のWebページ実習用フォルダがない場合にはここで画面左側のローカル側(自分のパソコン)から自分のWebページ実習用フォルダ(例えば、この画面ではb1040199)を右側の白い部分にドラッグ・アンド・ドロップして下さい。
とりあえず、そのフォルダとフォルダ内のファイル群がアップロードされます。
6.
ここからはファイルのアップロードの方法を解説しましょう。
まずは自分専用のWebページ実習用フォルダの部分(b1040199)をダブルクリックして次のようにして下さい(ローカル側・リモート側両方行って左右のフォルダを揃えて下さい)。
ここではローカル側(自分のパソコン側)にある、『new_page_1.htm』というファイルを、リモート側にアップロードしてみよう。
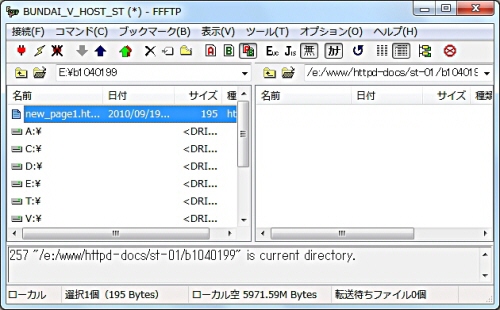
上の画面で、該当するファイルの上にマウス・ポインタを移動後クリックし、そのファイル選択後右側のリモート側にドラッグします。
そうするとマウスのカーソルが下の画面のように変わります。

大きなファイルや沢山のファイルをアップロードしているときには『ファイルをコピー中です』というようなメッセージがでますが、今回はすぐにコピーが終わって下のようになります。
つまり、左側の自分のパソコンから右側(リモート側)のサーバ(今回説明しているようなパソコン教室でのアップロード実習では擬似的に教師用パソコンをサーバとして利用しています。また、実際に稼働している本校のWWWサーバにアップロードする場合やプロバイダにアップロードする場合にはそれぞれのホストコンピュータ)にファイルがコピーされたことになります。
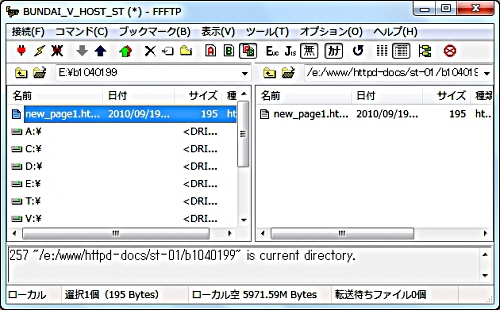
まずは自分専用のWebページ実習用フォルダの部分(b1040199)をダブルクリックして次のようにして下さい(ローカル側・リモート側両方行って左右のフォルダを揃えて下さい)。
ここではローカル側(自分のパソコン側)にある、『new_page_1.htm』というファイルを、リモート側にアップロードしてみよう。
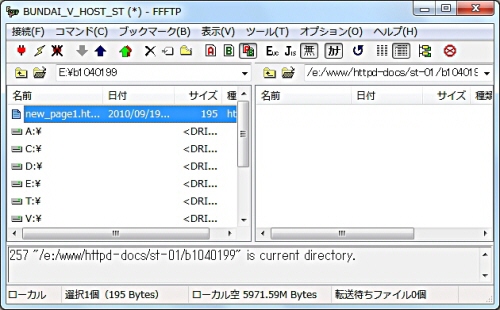
上の画面で、該当するファイルの上にマウス・ポインタを移動後クリックし、そのファイル選択後右側のリモート側にドラッグします。
そうするとマウスのカーソルが下の画面のように変わります。

大きなファイルや沢山のファイルをアップロードしているときには『ファイルをコピー中です』というようなメッセージがでますが、今回はすぐにコピーが終わって下のようになります。
つまり、左側の自分のパソコンから右側(リモート側)のサーバ(今回説明しているようなパソコン教室でのアップロード実習では擬似的に教師用パソコンをサーバとして利用しています。また、実際に稼働している本校のWWWサーバにアップロードする場合やプロバイダにアップロードする場合にはそれぞれのホストコンピュータ)にファイルがコピーされたことになります。
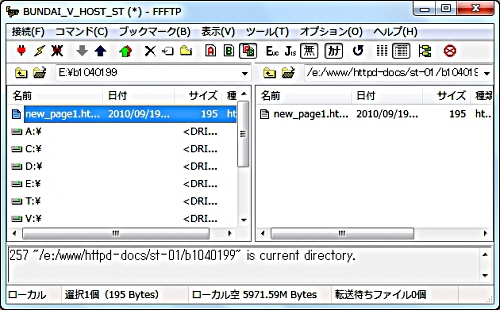
7.
アップロードが終わり、リモート側との接続を切断する場合には、下の画面のように『切断』ボタンを押します。
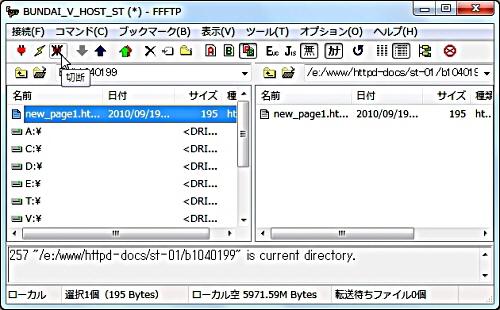

FFFTPを終了するにはメニューバーの『接続(F)』・『終了(X)』というようにメニューをたどればよいです。
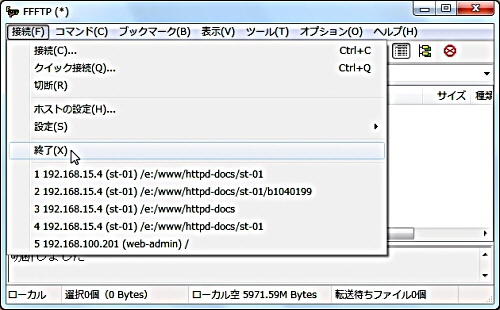
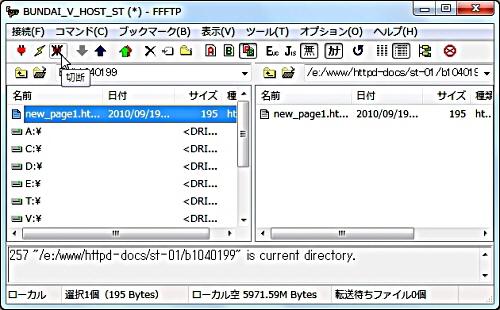

FFFTPを終了するにはメニューバーの『接続(F)』・『終了(X)』というようにメニューをたどればよいです。
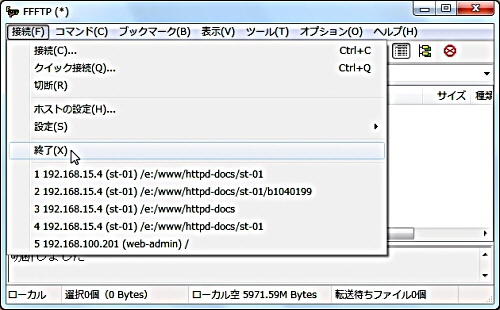
課題16のページへ(中学生課題)
課題40のページへ(高校生課題)
最初のページへ