

Copyright(C) 2000-05-31,2010 M . Tsukui, Suginami Junior and Senior High School affiliated with Bunka Women's University All rights reserved. |
FrontPage
-文字の種類、大きさや色を変更する-
FrontPageでは文字の種類(フォントの種類)、大きさ、色などをワープロ感覚で簡単に変更することができます。
例えばフォントを変更させる場合には、フォントを変更したい部分をマウスでドラッグして選択してから、画面左上のフォントの変更の部分(フォントボックス)の[▼]マークをマウスでクリックしてフォントを選択するだけです。
この画面はフォントのダイアログと呼ばれている画面で、変更したい文字のところをドラッグして反転表示させておいてから、メニューバーの中から『書式』・『フォント』と選択していけば表示されます。
細かい設定はこのフォントのダイアログを用いて変更することができます。
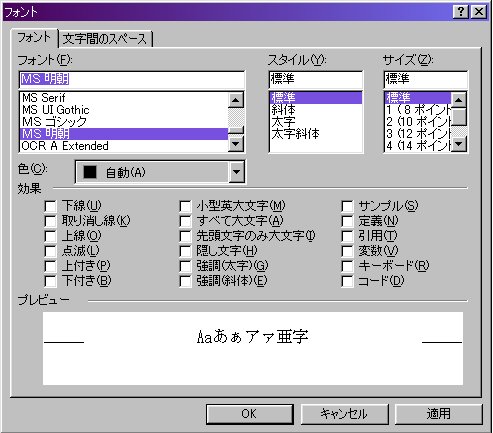
また、次に説明するように、ツールバーに割り振られているボタンを押すことによっても簡単に『文字の種類』や『文字の大きさ』、『文字色やマーカーの色』などを変更することができます。
文字の種類の変更
1.
フォントを変更したい文章または文字の先頭にマウスポインタを移動させます。
2.
上記の状態から、フォントを変更したい文章または文字の最後の部分までドラッグします。
3.
画面左上のフォントの変更の部分( )の[▼]マークをマウスでクリックします。
)の[▼]マークをマウスでクリックします。
4.
ドロップダウンリストに表示されるフォントの中から必要なフォントを、マウスでポイント後クリックするか、矢印キーでカーソルを移動後ENTERキーを押して選択し、[OK]ボタンをマウスで押せばよいです。
または、選択して黒く表示されている文章または文字のところにマウスポインタを移動後、右クリックして表示されるメニューからフォントを選択し、表示されるフォントのダイアログ中のフォントのところから必要なフォントを選択します。
または、選択して黒く表示されている文章または文字のところにマウスポインタを移動後、右クリックして表示されるメニューからフォントを選択し、表示されるフォントのダイアログ中のフォントのところから必要なフォントを選択します。
5.
[OK]ボタンをマウスで押すと、フォントが変わります。
フォントを変更したときに欧文フォントなどを選択してしまい、文字化けしてしまった場合には文字化けしない和文フォントに再度変えます。
フォントを変更したときに欧文フォントなどを選択してしまい、文字化けしてしまった場合には文字化けしない和文フォントに再度変えます。
文字の大きさの変更
1.
大きさを変更したい文章または文字の先頭にマウスポインタを移動させます。
2.
上記の状態から、大きさを変更したい文章の最後の部分までドラッグします。
3.
選択して黒く表示されている文章または文字のところにマウスポインタを移動後、右クリックして表示されるメニューからフォントを選択します。
または、画面左上のフォントサイズの部分( )の▼マークをクリックして変更することもできます。
)の▼マークをクリックして変更することもできます。
ボタンバーのテキストサイズの拡大ボタンまたは縮小ボタンがある場合には、それを押します(FrontPage Expressの場合)。
または、画面左上のフォントサイズの部分(
ボタンバーのテキストサイズの拡大ボタンまたは縮小ボタンがある場合には、それを押します(FrontPage Expressの場合)。
4.
表示されるフォントのダイアログ中のサイズのところから必要なサイズを選択します。
5.
[OK]ボタンをマウスで押すと文字の大きさが変わります。
文字の色の変更
1.
色を変更したい文章または文字の先頭にマウスポインタを移動させます。
2.
. 上記の状態から、色を変更したい文章または文字の最後の部分までドラッグします。
3.
メニューバーの書式のところをポイントし、クリックします。
4.
ドロップダウンリストが表示されるので、その中からフォントを選択します。
または、選択して黒く表示されている文章または文字のところにマウスポインタを移動後、右クリックして表示されるメニューからフォントを選択してもよいです。
5.
フォントのダイアログが表示されるので、その中から色のところの▼マークをクリックします。
6.
ドロップダウンリストに表示される色の中から必要な色を、マウスでポイント後クリックするか、矢印キーでカーソルを移動後ENTERキーを押して選択します。
3~5の操作をせずに、2の操作後にツールバーのボタン( )の中のフォントの色ボタン(右のボタン)やマーカーの色ボタン(左のボタン)を押しても同様のことができます。実はこれが一番簡単です。
)の中のフォントの色ボタン(右のボタン)やマーカーの色ボタン(左のボタン)を押しても同様のことができます。実はこれが一番簡単です。
3~5の操作をせずに、2の操作後にツールバーのボタン(
7.
[OK]ボタンをマウスで押すと文字の色が変わります。
課題16のページへ(中学生課題)
課題40のページ へ(高校生課題)
最初のページへ