

Copyright(C) 2000-05-31,2010 M . Tsukui, Suginami Junior and Senior High School affiliated with Bunka Women's University All rights reserved. |
SharePoint Designer
-サウンド(BGM)の貼り付け-
FrontPageでは起動時に鳴るバックグラウンドサウンドも簡単に設定できます。
メニューバーの『ファイル』から『プロパティ』を選択し、次の『ページのプロパティ』から『全般』タブをクリック後、バックグラウンドサウンド』というところを選択するだけです。
但し、【守らないと後悔することになる『いくつかの確認事項』】があります(左のリンクをたどって【確認事項】を読み、必ず守って下さい。これは『【確認事項】に書いてある内容に従って実習をしなさい』ということであり、『(確認事項を守らずに)自分勝手に実習を行った場合には、数々の不都合が生じて最初から作り直さなければならなくなることもある』ということを強調するためのものです)。
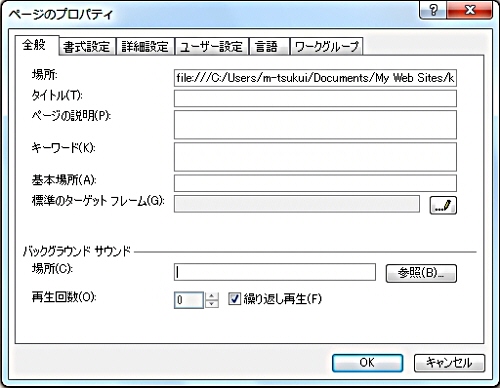
1.
前述の方法かページの背景上で右クリックすると、メニューが表示されるので、その中から『ページのプロパティ』を選択します。
2.
画面は変わって、ページのプロパティが表示されるので、バックグラウンドサウンドというところにサウンドデータのファイル名を入力します。
3.
正しいファイル名が入力できたら[OK]ボタンが押せるようになるので、画面上の[OK]ボタンを押すと、ホームページをブラウザで読み込んだときにバックグラウンドサウンドを鳴らすことができるようになります。
<<注意>> 指定したサウンドが鳴らないときに
FrontPage2000のバックグラウンド指定時に[参照]ボタンでファイルを指定すると、次の画面の様になります。
つまり、指定したファイルの存在するフォルダ名も含めて記述されます。
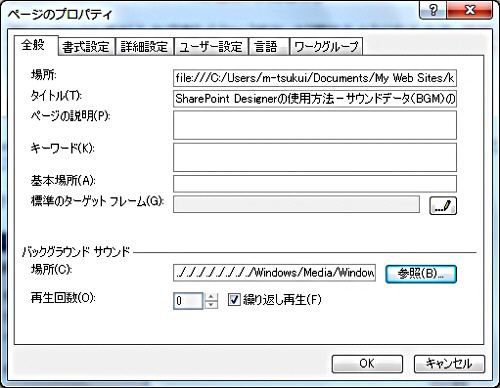
この場合、自分の環境(パソコン)ではサウンドがなりますが、FTPを使ってアップロードしたときには指定したサウンドがなりません。
そのため、場所の指定時には、次の画面のようにするか、サウンドデータをおく場所をきちんと意識して設定しなければなりません。
また、FTPの設定によっては『大文字のあるファイル名』は『小文字だけのファイル名』に変換されて転送されるので、ファイル名もすべて小文字で書いたかなどを確認する必要があります(Windowsは大文字も小文字も区別しませんが、インターネットに使われている多くのサーバはLinuxという別のOSで動いていることが多いので、大文字と小文字は厳密に区別されるためです)。
もう一つ、指定したサウンドデータも、自分の作成したページをアップロードした場所と同じところにアップロードすることを忘れてはいけません。
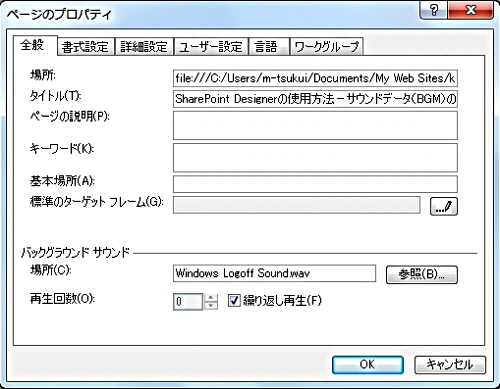
最初のページへ