

Copyright(C) 2000-05-31,2010 M . Tsukui, Suginami Junior and Senior High School affiliated with Bunka Women's University All rights reserved. |
MS Word-貼り付けた画像を自由自在に移動するには-
【Word_FAQ_01 貼り付けた画像が思い通りの位置に動いてくれない・・・】
下の画面はWordの画像貼り付け機能で、画像を貼った直後の画面です。
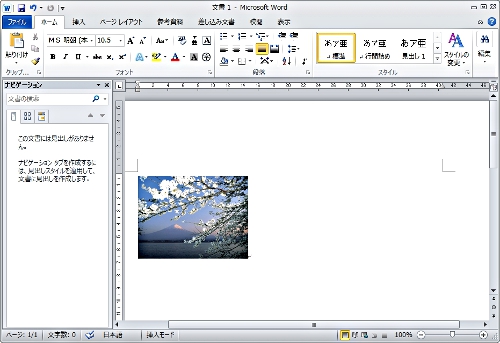
この画像を中央付近や右端に移動したいのですが、Wordの標準設定(図の書式設定のレイアウト設定が『行内』という設定になっている)では思い通りに動いてくれないときがあります。
試みに、この状態で画像をドラッグ・アンド・ドロップして中央付近に持ってこようとしてもうまくいきません。
理由は画像と改行マークの間にはスペースがないので、思ったような動きをしてくれないのです。
Wordでは、図の書式設定のレイアウト設定が『行内』という設定になっていると改行マークのところまでしか移動できない仕様になっています。
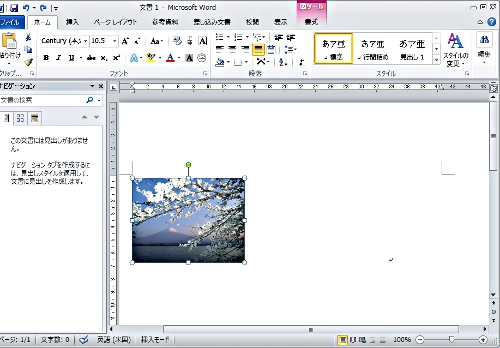
上のところで説明したように、この現象は貼り付けた画像の直ぐ右に改行マークがあるときに起こります。
今、上の画面のように、改行マークが写真から離れた状態にある場合には、何の設定変更せずに画像を移動することが可能です。
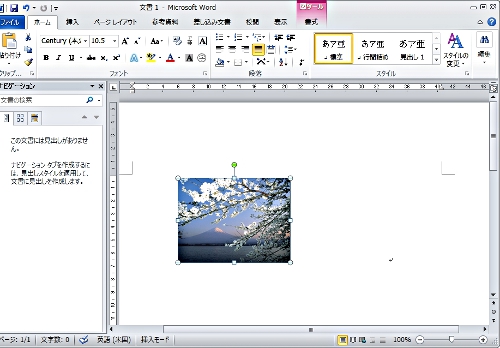
左の画面は少しだけ右に画像を移動した後の様子です。
問題なく、画像を移動することができました。
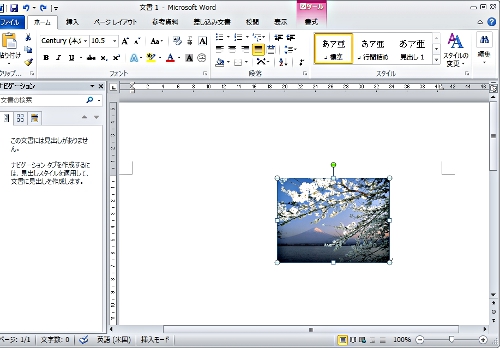
同じように、画像をカーソルの位置まで、移動したときの様子です。
実はWordでは改行マークのあるところならば標準設定のままでも、画像を移動することができるのです。
さて、一太郎でスムーズに移動できたように、Wordで同じような動きを可能にするにはどのようにしたらよいのでしょうか。
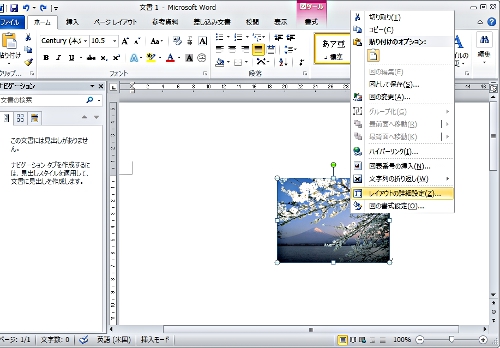
実は、画像の上で右クリックして表示されるメニューから『図の書式設定』を選択すると次の画面になります。
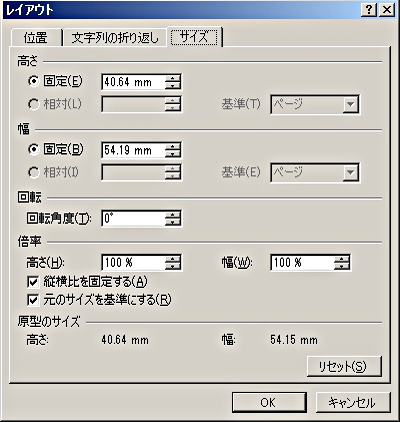
このレイアウトダイアログボックスで、『文字の折り返し』タブをクリックして下さい。
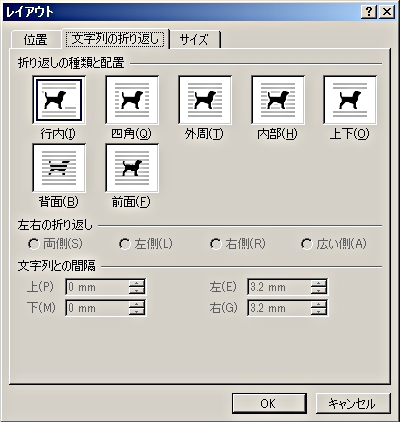
ここのレイアウト設定を変えればよいのです。
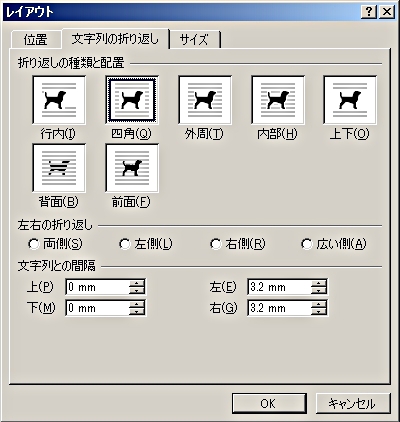
上のような設定をすると、自由自在に画像をレイアウトすることができます。
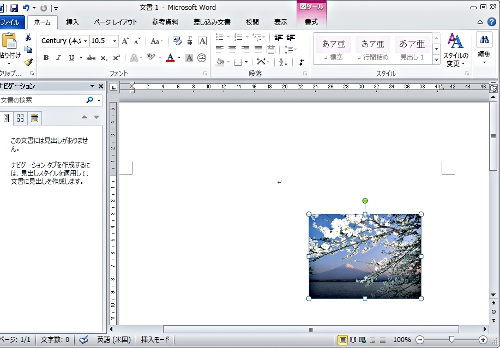
個々の設定を『行内』以外のもの、よく使うのは『四角』や『外周』ですが、これに設定を変更します。
このとき、『水平方向の配置』を『その他』にすれば思い通りに画像を移動することができます。
Wordも一太郎も日本語ワードプロセッサとしては完成度の高いもので、一長一短のところがあると思います。
しかし、『画像を貼り付ける』という機能を見ると一太郎の方が初心者には優しい感じがします。
一太郎の方は何も設定変更せず標準設定のままで思ったように移動してくれます。
Wordの方は、画像を自由に動かす為の設定を理解していないと、うんともすんとも動いてくれず途方に暮れます。
この辺は『Wordは癖のあるソフト』といわれる部分かも知れません。
左の画面は、図の書式設定のレイアウト設定を上の画面のように設定したあとで画像を少し右に移動した様子です。
今度はスムーズに移動してくれました。
課題1のページへ
課題4のページへ
課題5のページへ
課題8のページへ
MS Word操作説明書・目次へ
課題題一覧2005へ
教員・生徒制作ページへ