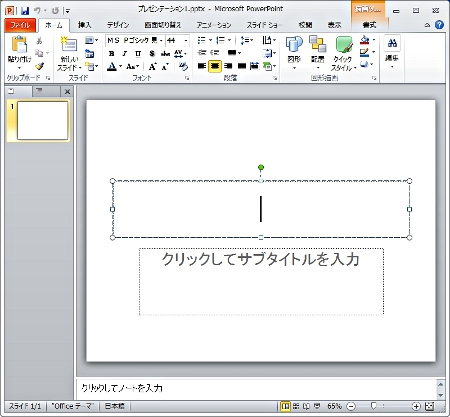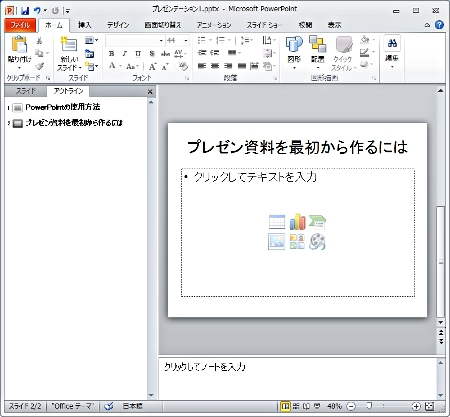Copyright(C) 2000-05-31,2010 M . Tsukui, Suginami Junior and Senior High School affiliated with Bunka Women's University All rights reserved. |
プレゼンテーションソフト(PowerPoint)の
基本機能-新しいプレゼンテーションの作成-
新しいプレゼンテーションを作成するには、次のような操作を行います。
画面上に文字を打ち込んでいくだけですから、基本的には『ワープロソフト』が使えるならば、少し練習さえすれば直ぐに使いこなすことができるでしょう。
1.
PowerPointを起動すると次のような画面が表示されます。
まず最初に1枚だけ表示されるスライドはタイトルスライドです。
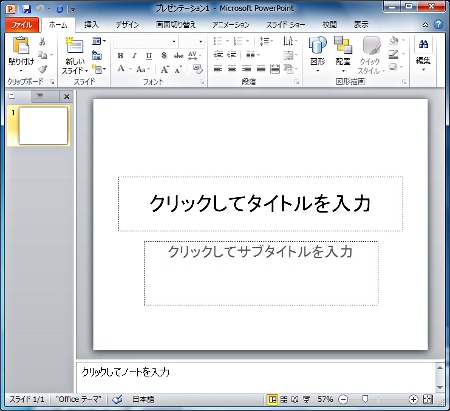
この画面で『クリックしてタイトルを入力』という部分でクリックすると、画面は更に次のように変わります。
まず最初に1枚だけ表示されるスライドはタイトルスライドです。
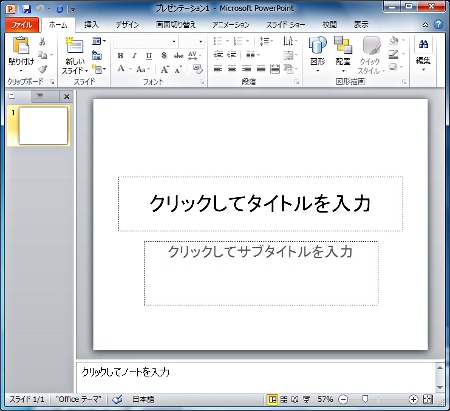
この画面で『クリックしてタイトルを入力』という部分でクリックすると、画面は更に次のように変わります。
2.
3.
ここでは『PowePointの使用方法』というように打ち込みました(この辺の操作に関してはワープロソフトが使えれば問題なくできることと思います)。
必要に応じて『サブタイトル』の部分も入力して下さい。
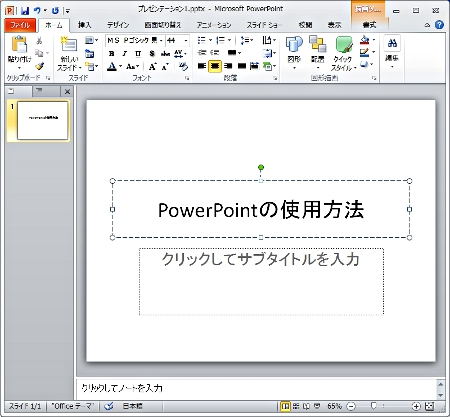
『タイトルスライド』ができあがれば、後は順次新しいスライドを挿入していくだけです。
下の画面のように『ホーム』タブ内のリボンから『新しいスライド』というボタン横の『▼』マークをクリックして下さい。
挿入できるスライドの種類が表示されますので、希望のスライドを選択して下さい。
ここでは『タイトルとコンテンツ』というスライドを選択しました。
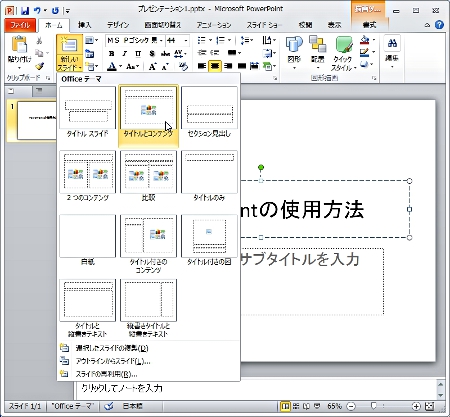
画面上には、タイトルとコンテンツという種類の『新しいスライド』が表示されました。
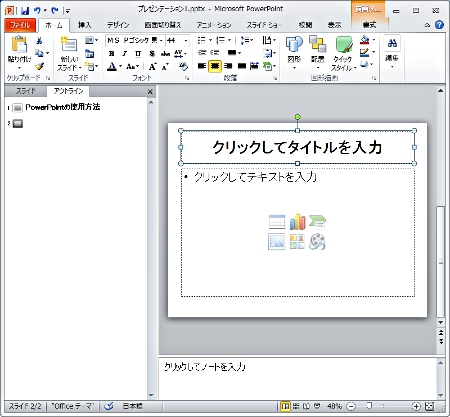
必要に応じて『サブタイトル』の部分も入力して下さい。
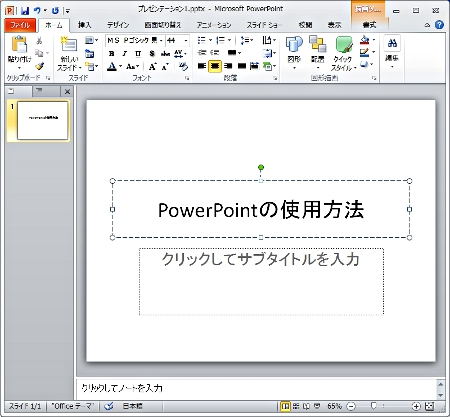
『タイトルスライド』ができあがれば、後は順次新しいスライドを挿入していくだけです。
下の画面のように『ホーム』タブ内のリボンから『新しいスライド』というボタン横の『▼』マークをクリックして下さい。
挿入できるスライドの種類が表示されますので、希望のスライドを選択して下さい。
ここでは『タイトルとコンテンツ』というスライドを選択しました。
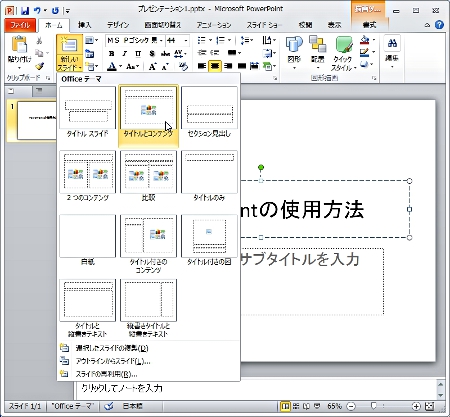
画面上には、タイトルとコンテンツという種類の『新しいスライド』が表示されました。
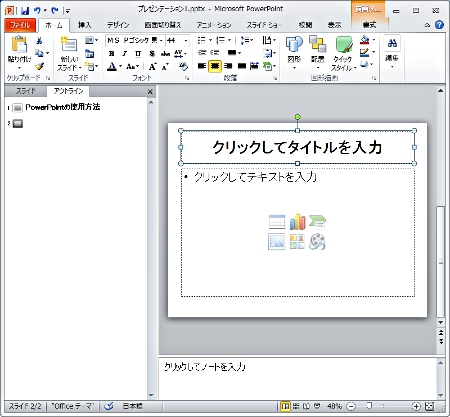
4.
5.
同様に『クリックしてテキストを入力』という部分でクリックして、このスライドに書きたい項目を入力します。
ここでは『先ずはタイトルスライドを入力』と打ち込み後、『ENTER』キーを一度押して、更に『次に箇条書きテキストで説明を入力』と打ち込んでみました。
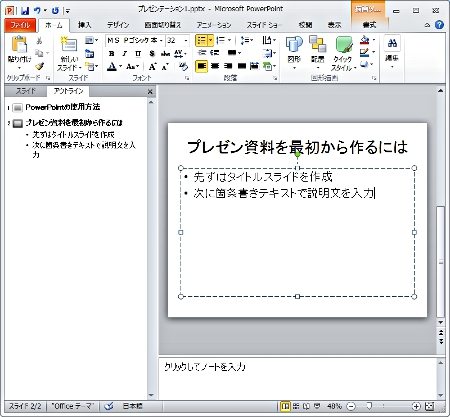
ここでは『先ずはタイトルスライドを入力』と打ち込み後、『ENTER』キーを一度押して、更に『次に箇条書きテキストで説明を入力』と打ち込んでみました。
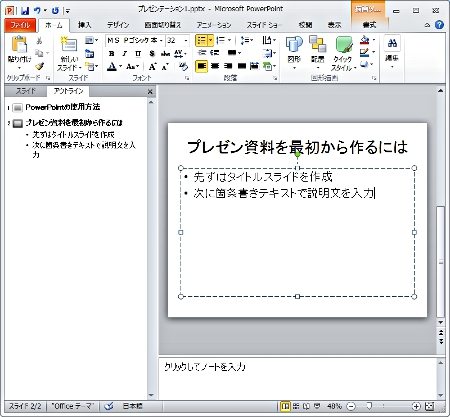
6.
必要事項を入力後、スライドの白い部分でクリックすれば画面が下のようになります。
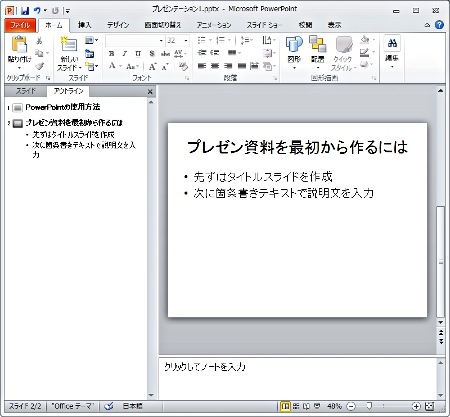
スライドの作成は、一般的にワープロソフトで文書を入力するのと同様の操作をしますから特に問題はないと思います。
ただ、箇条書きテキストのレベル(インデント)変更など、若干の慣れが必要です。
箇条書きテキストのレベル(インデント)変更で困ったら『ここの説明』を読んでみて下さい。
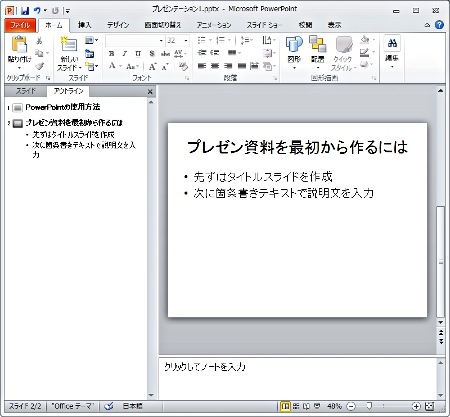
スライドの作成は、一般的にワープロソフトで文書を入力するのと同様の操作をしますから特に問題はないと思います。
ただ、箇条書きテキストのレベル(インデント)変更など、若干の慣れが必要です。
箇条書きテキストのレベル(インデント)変更で困ったら『ここの説明』を読んでみて下さい。
課題10(中学のページ)へ
課題11(中学のページ)へ
課題32(高校のページ)へ
課題33(高校のページ)へ
情報教育遠隔講座のページへ