

Copyright(C) 2000-05-31,2010 M . Tsukui, Suginami Junior and Senior High School affiliated with Bunka Women's University All rights reserved. |
プレゼンテーションソフト(PowerPoint)の
基本機能-クリップアートの貼り付け-
マイクロソフト社の製品にはクリップアートと呼ばれるイラストデータが付属させれています。
このイラストデータも自由にスライド上に貼り付けることができます。
<<参考>>
この文書は、PowerPoint2010を対象にしたものですが、PowerPoint2013からクリップアートという機能はなくなりました。
PowerPoint2013からは、パソコン本体にインストールされた形のクリップアートはなくなり、オンライン版のクリップアートのみになりました。
従って、名称も『クリップアート』から『オンライン画像』というものに変更になりましした。
PowerPoint2013で『(旧)クリップアート』機能を利用する場合には下の画面のリボンで『クリップアート』と書かれているあたりに存在する『オンライン画像』というボタンをクリックして下さい。
インターネットアクセスを許可というダイアログボックスでは、『はい』を選択して下さい。
Bing画像検索という画面で、使いたい画像の検索語(例えば『花』とか、『コンピュータ』とか、『自動車』などと入力)を入力して検索すると関連するイラストが表示されます。
PowerPoint2013からは、パソコン本体にインストールされた形のクリップアートはなくなり、オンライン版のクリップアートのみになりました。
従って、名称も『クリップアート』から『オンライン画像』というものに変更になりましした。
PowerPoint2013で『(旧)クリップアート』機能を利用する場合には下の画面のリボンで『クリップアート』と書かれているあたりに存在する『オンライン画像』というボタンをクリックして下さい。
インターネットアクセスを許可というダイアログボックスでは、『はい』を選択して下さい。
Bing画像検索という画面で、使いたい画像の検索語(例えば『花』とか、『コンピュータ』とか、『自動車』などと入力)を入力して検索すると関連するイラストが表示されます。
クリップアートだけではなく、他社の画像データ(イラストデータや写真のデータ)、自分で撮影したデジカメの写真データなども貼り付けることができます(この場合にはコマンドメニューの『ファイルから(F)』を選択します)。
1.
リボンの『挿入』タブをクリックし、表示されたリボンから『クリップアート』ボタンをクリックします。
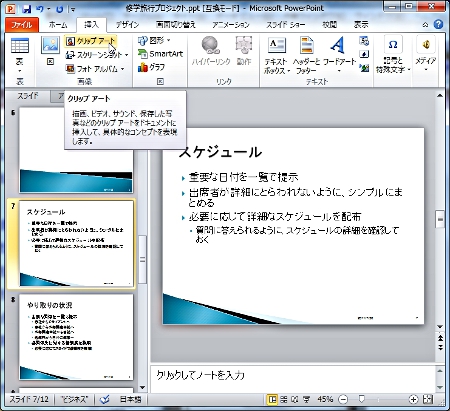
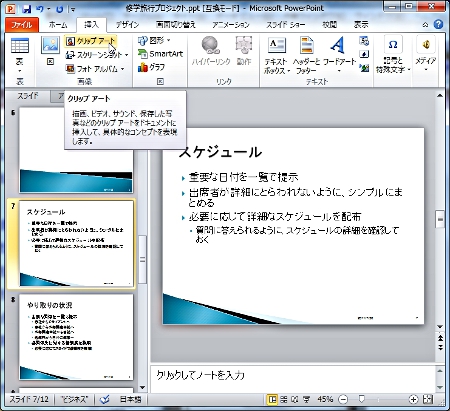
2.
上の画面で『クリップアート』ボタンをクリックすると、画面上に下のダイアログが表示されます。
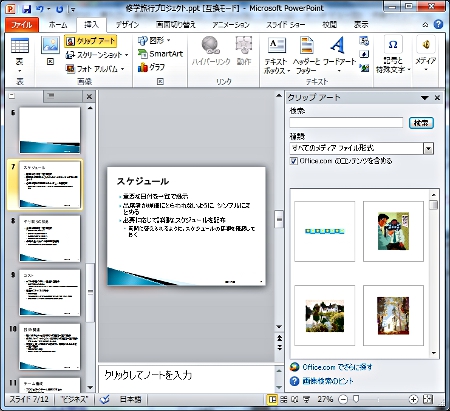
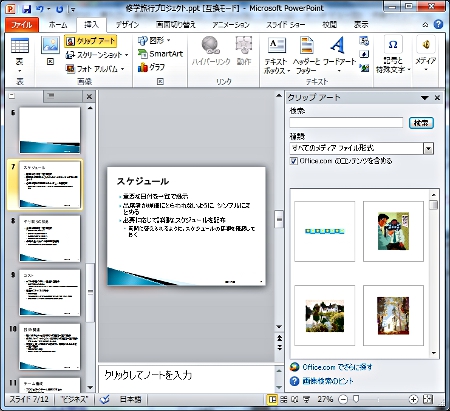
3.
今回は検索欄に『コンピュータ』というキーワードを入力して検索していますが、必要に応じて別のキーワードを入れてみることもできます。
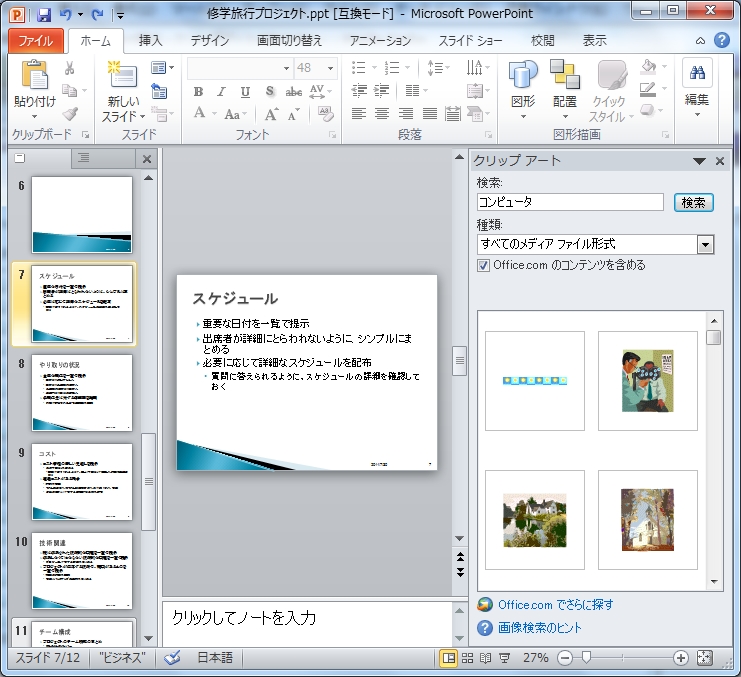
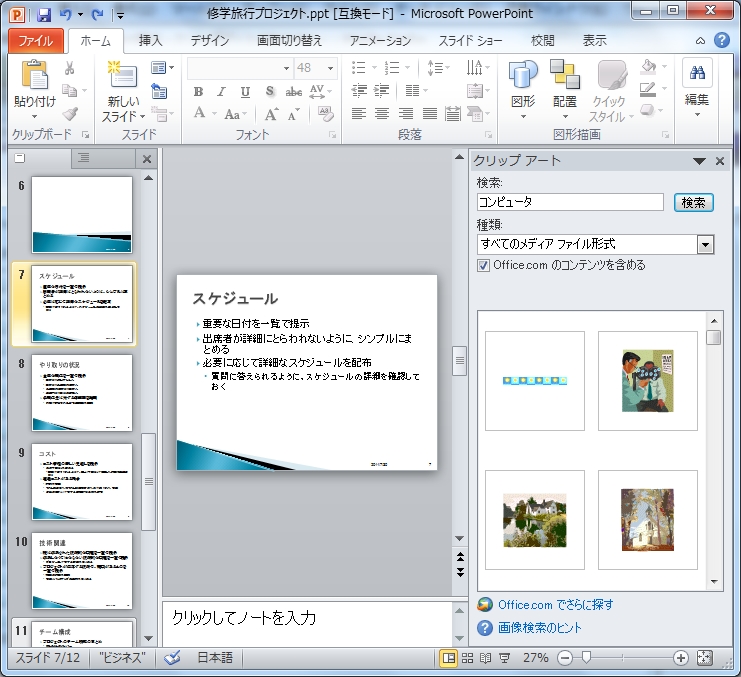
4.
上の状態で『検索』ボタンをクリックします.。
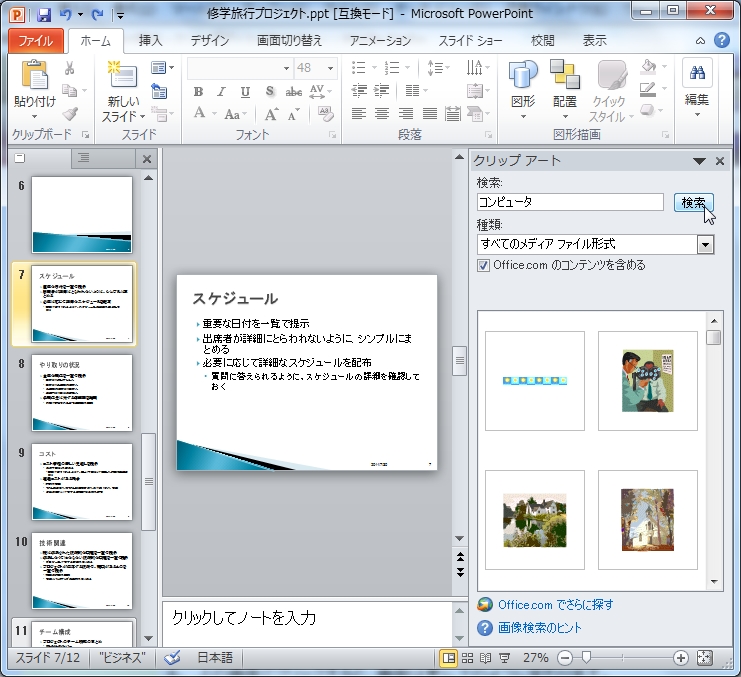
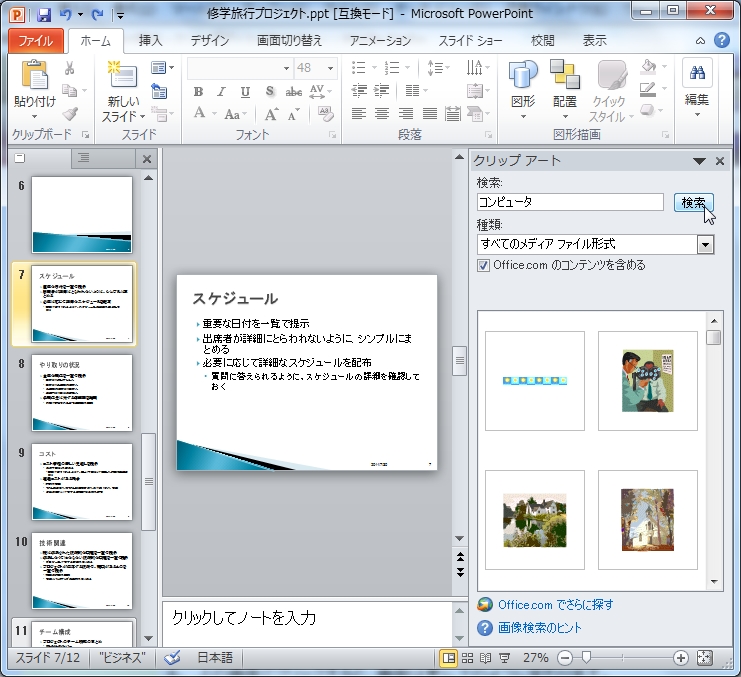
5.
『検索』ボタンをクリックすると、画面は更に下のように変わります。
ここでは一番左上の『コンピュータをしている女性』のクリップアートを貼り付けてみましょう。
このクリップアートをクリックするか、右クリックして表示されるメニューから『挿入』を選択して下さい。
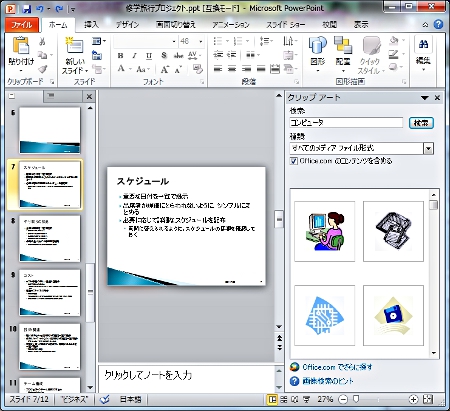
ここでは一番左上の『コンピュータをしている女性』のクリップアートを貼り付けてみましょう。
このクリップアートをクリックするか、右クリックして表示されるメニューから『挿入』を選択して下さい。
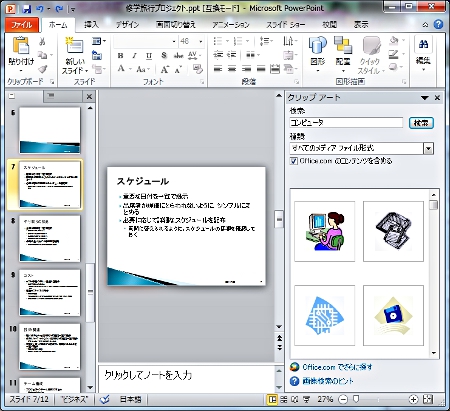
6.
操作画面としては、次のようになります。
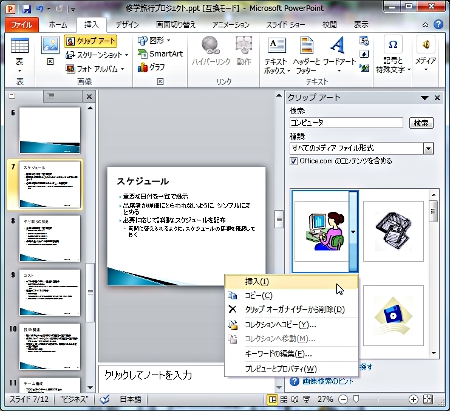
この操作をすると下の画面のように、スライド上にクリップアートが表示されます。
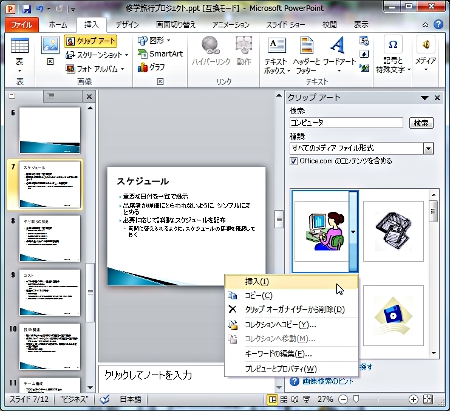
この操作をすると下の画面のように、スライド上にクリップアートが表示されます。
7.
この状態はまだ完全に貼り付けられた状態ではないので移動ができます。
クリップアートの中央付近にマウスポインタを移動しましょう。
マウスポインタの形が下の図のように変わります。
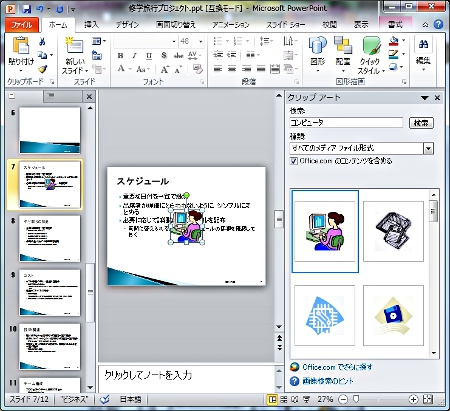
クリップアートの中央付近にマウスポインタを移動しましょう。
マウスポインタの形が下の図のように変わります。
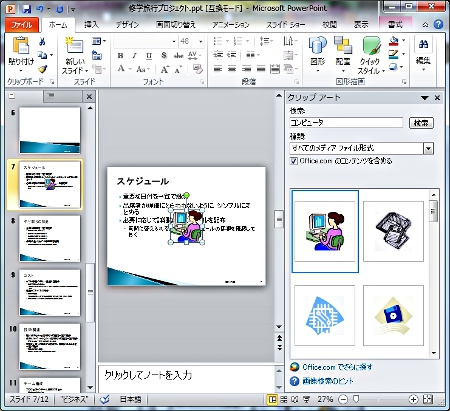
8.
上の画面のままで、ドラッグアンドドロップしてマウスポインタを希望の位置まで移動させるとクリップアートを移動させることができます。


<<参考>>
上の画面でクリップアートの位置を再び変える場合には、クリップアート上でダブルクリックして6.の説明画面のようにします。
この状態で6.から8.の操作をすると再び位置を変更できます。
また、クリップアートの大きさを変えたい場合には、6.の画面で表示されている白い四角のマークにマウスポインタを合わせてから希望の大きさになるまでドラッグするだけです。
希望の大きさになったらマウスのボタンから指を離します。
この状態で6.から8.の操作をすると再び位置を変更できます。
また、クリップアートの大きさを変えたい場合には、6.の画面で表示されている白い四角のマークにマウスポインタを合わせてから希望の大きさになるまでドラッグするだけです。
希望の大きさになったらマウスのボタンから指を離します。
課題10(中学のページ)へ
課題11(中学のページ)へ
課題32(高校のページ)へ
課題33(高校のページ)へ
情報教育遠隔講座のページへ