

Copyright(C) 2000-05-31,2010 M . Tsukui, Suginami Junior and Senior High School affiliated with Bunka Women's University All rights reserved. |
プレゼンテーションソフト(PowerPoint)の
基本機能-図形(旧・オートシェイプ)-
PowerPointには『図形(旧・オートシェイプ)』という図形作成機能がついています。
他の図形作成ソフトを使って貼り付けることもできますが、ここでは『オートシェイプ』を使って次のようなスライドを作成してみましょう。
1.
『図形』機能(旧・オートシェイプ)を使うにはリボンの『挿入』タブから『図形』ボタンをクリックします。
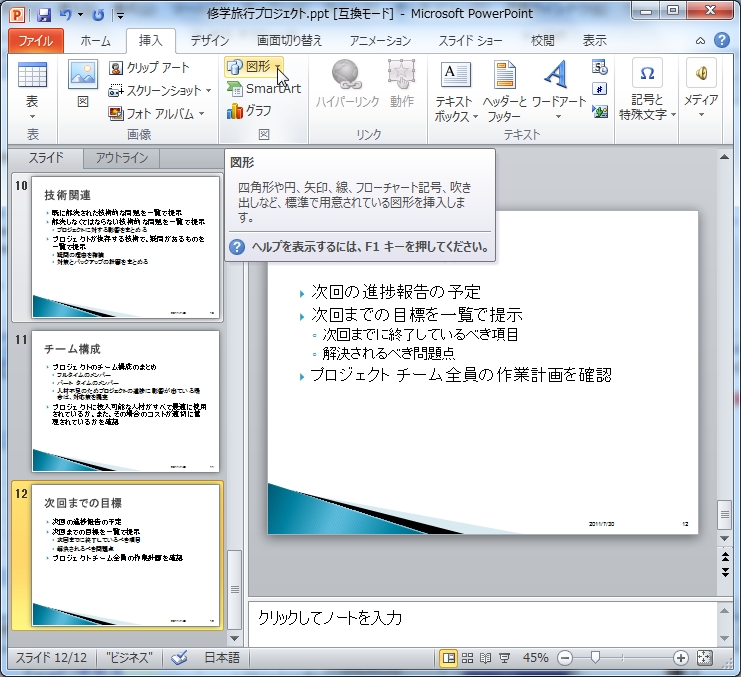
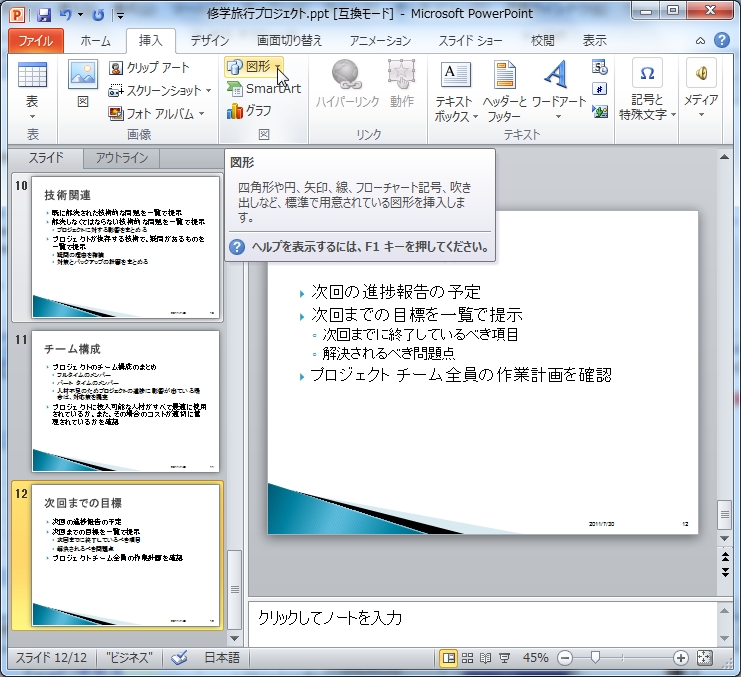
2.
1.の操作をすると次のような画面が表示されます。
ここでは長方形を描きたいので、『正方形/長方形』ボタンをクリックます。
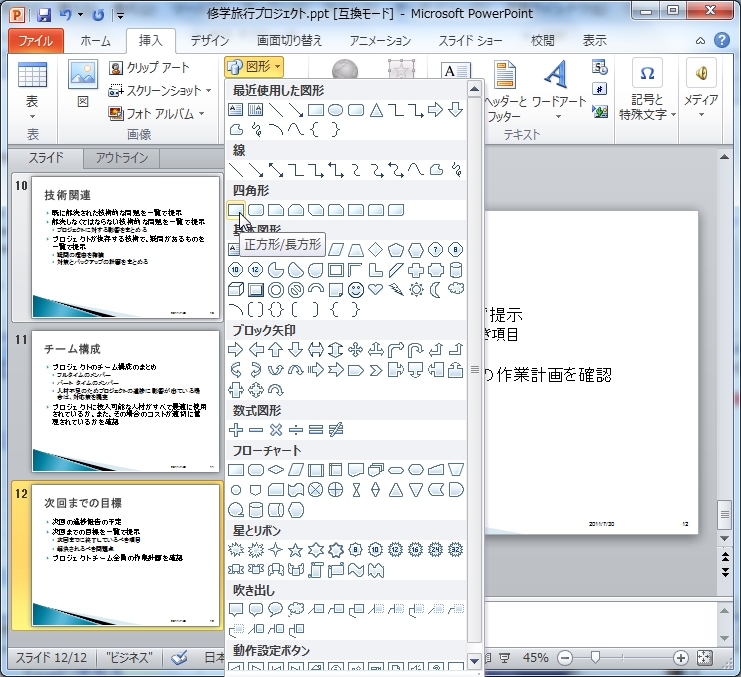
ここでは長方形を描きたいので、『正方形/長方形』ボタンをクリックます。
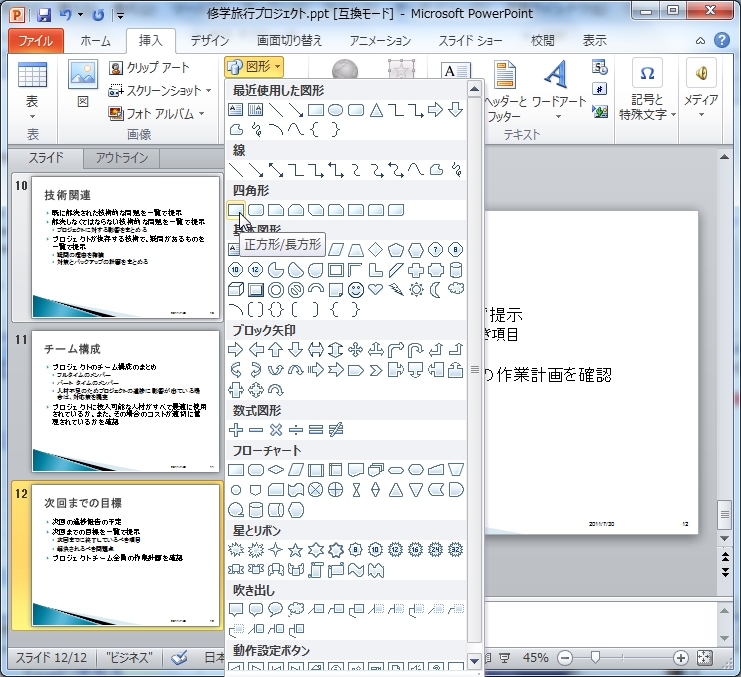
3.
始点を決めてから、適当なところまでドラッグ・アンド・ドロップすると次のような長方形を描くことができます。
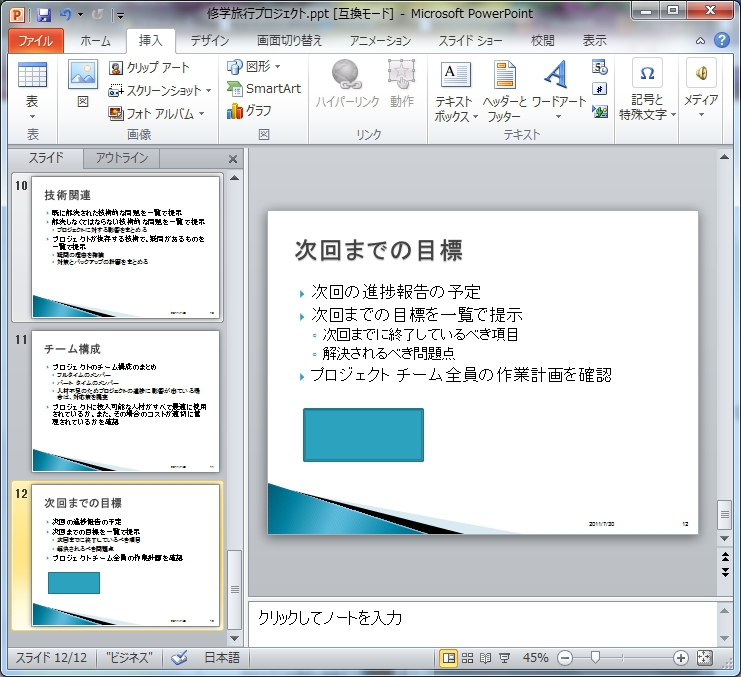
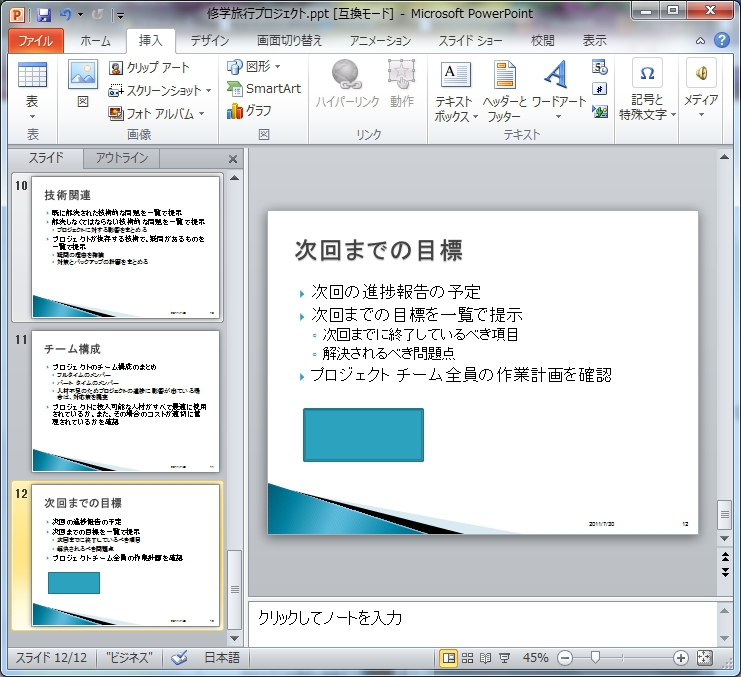
4.
同様にもうひとつ長方形を描いてみましょう。
画面は下のようになります。
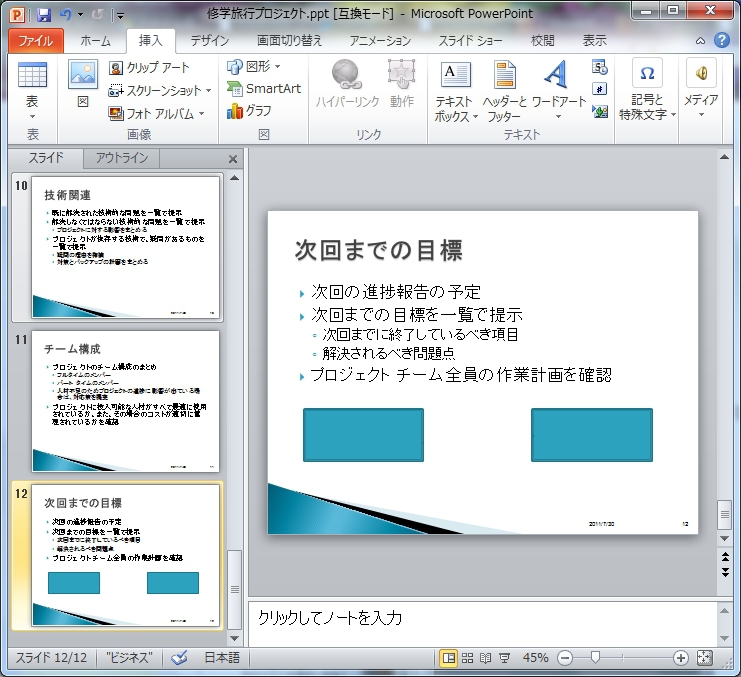
画面は下のようになります。
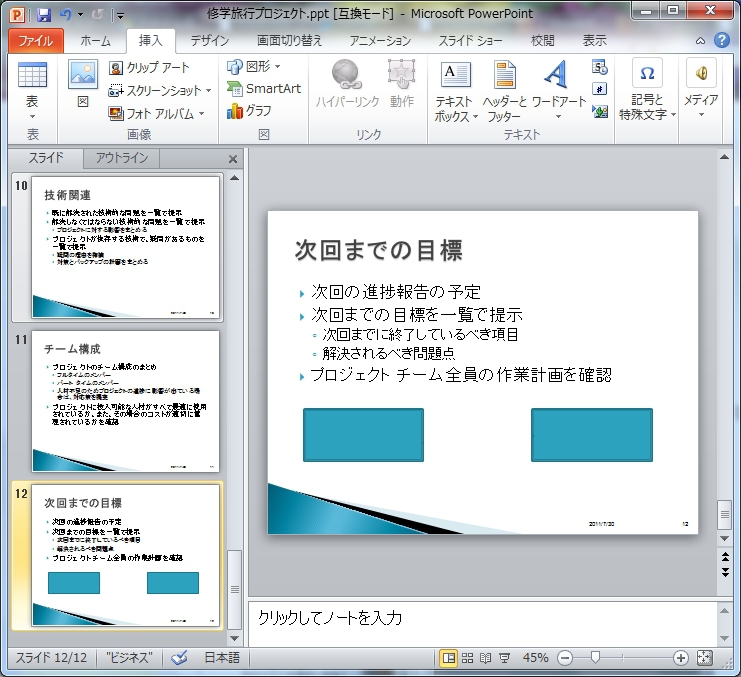
5.
今度は太めの矢印を描きたいと思います。
先ほどと同様に、『右矢印』というボタンをクリックして下さい。
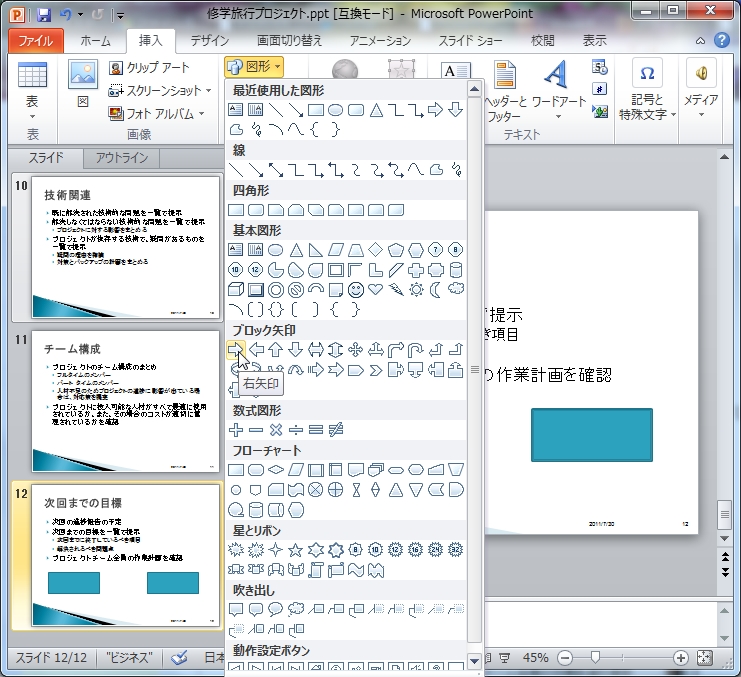
先ほどと同様に、『右矢印』というボタンをクリックして下さい。
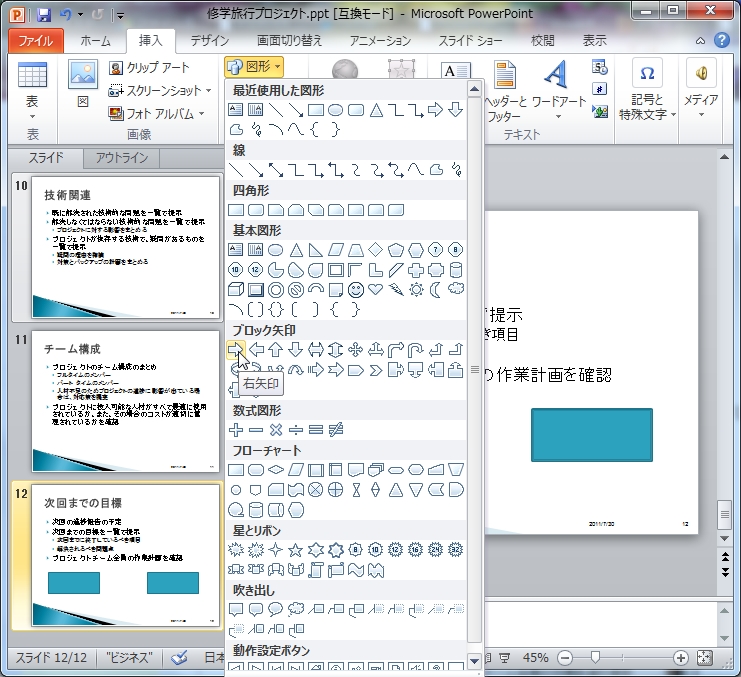
6.
始点を決めて適当なところまでドラッグ・アンド・ドロップして下さい。
下の画面のように、右向きの矢印が描画されました。
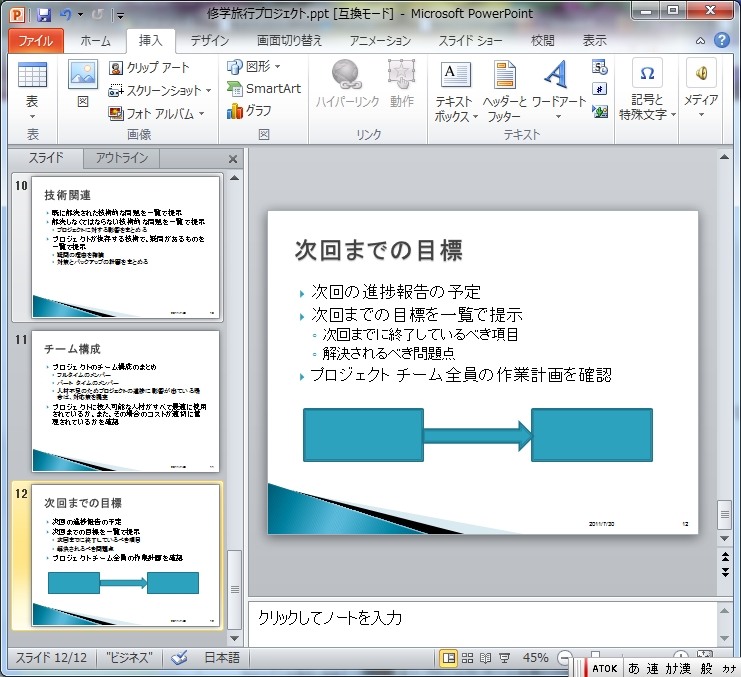
下の画面のように、右向きの矢印が描画されました。
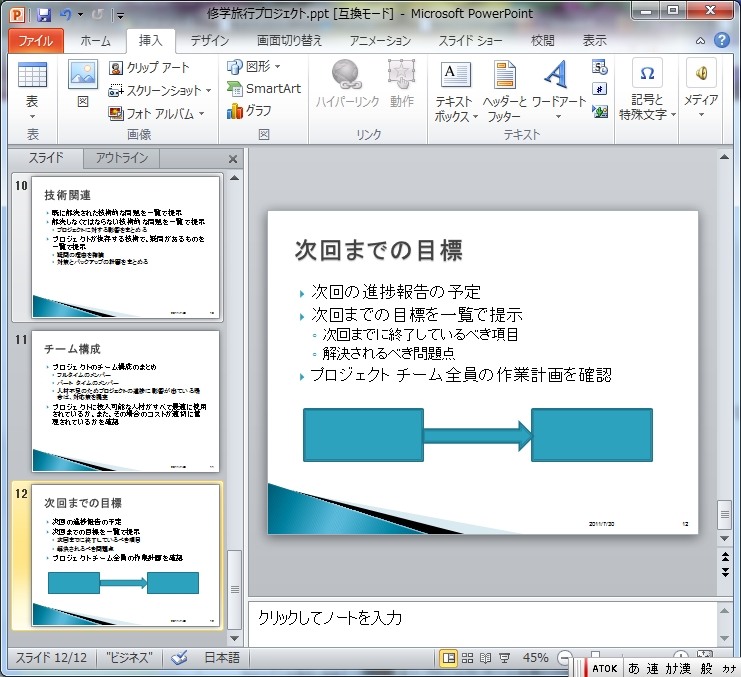
7.
次は、この長方形の中に文字を書きたいと思います。
まず、左側の長方形に『緻密な計画』と書き、その後、右側の長方形に『旅行の成功』と書きます。
テキスト(文字)を書くには、図形上で右クリックして表示されるメニューから『テキストの編集』を選択します。
左右の長方形上に上記の言葉を書き加えて下さい。
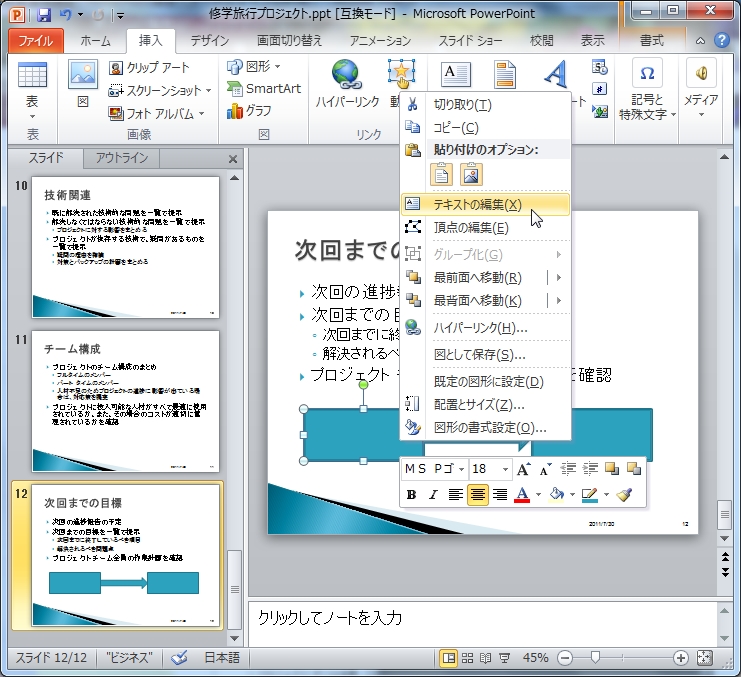
まず、左側の長方形に『緻密な計画』と書き、その後、右側の長方形に『旅行の成功』と書きます。
テキスト(文字)を書くには、図形上で右クリックして表示されるメニューから『テキストの編集』を選択します。
左右の長方形上に上記の言葉を書き加えて下さい。
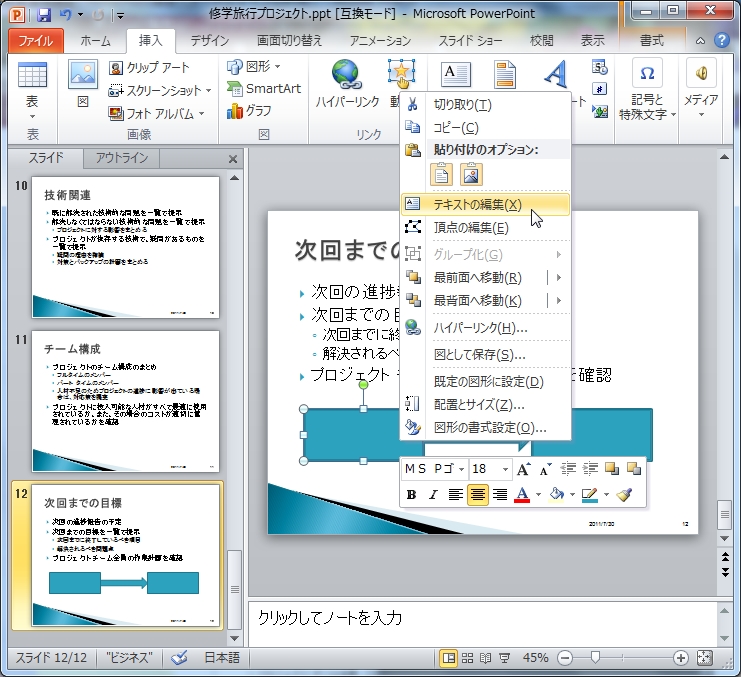
8.
スライドは、このようになります。
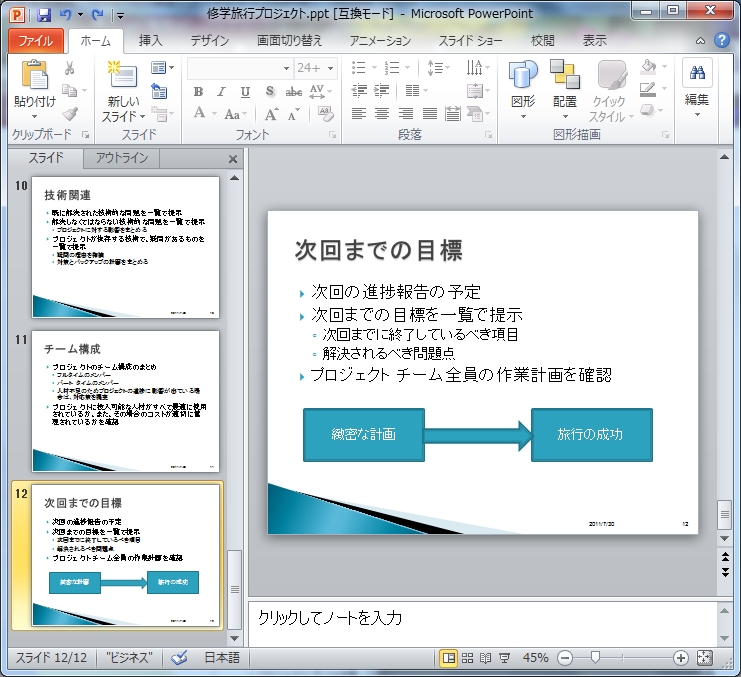
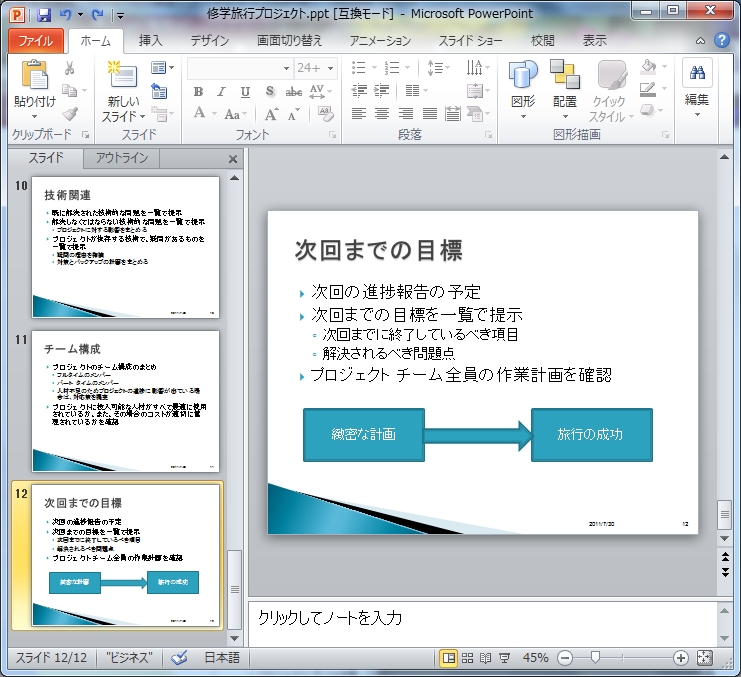
9.
今度は、『図形(旧・オートシェイプ)』のデザインを変更してみましょう。
『図形(旧・オートシェイプ)』の上でダブルクリックするとリボンは『描画ツール:書式』というものに変わります。
この画面の『図形のスタイル部分(画面上ではマウスポインタが表示されているところ)』をクリックしてみて下さい。

『図形(旧・オートシェイプ)』の上でダブルクリックするとリボンは『描画ツール:書式』というものに変わります。
この画面の『図形のスタイル部分(画面上ではマウスポインタが表示されているところ)』をクリックしてみて下さい。

10.
下の画面のようにたくさんの『図形スタイル』が一覧されますので、その中から必要なものを選択して下さい。
今回は『パステル-インディゴ・アクセント5』というデザインを選択してみました。
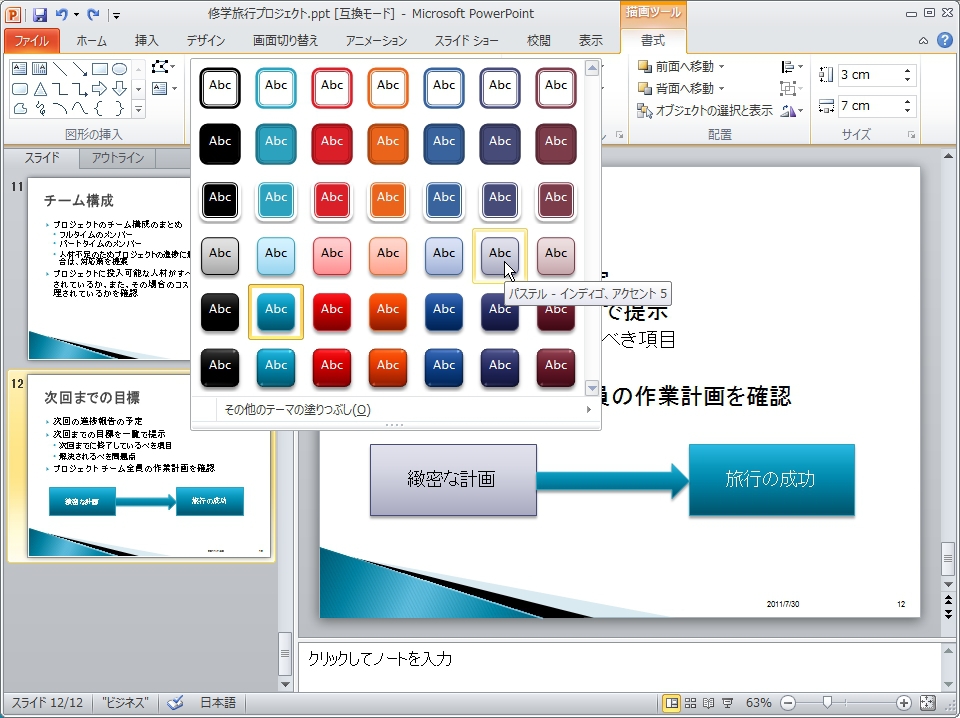
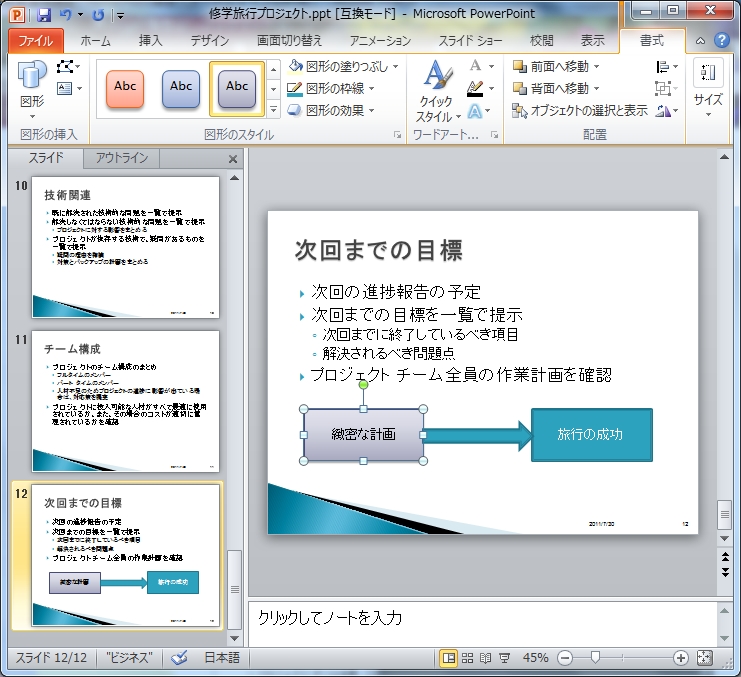
今回は『パステル-インディゴ・アクセント5』というデザインを選択してみました。
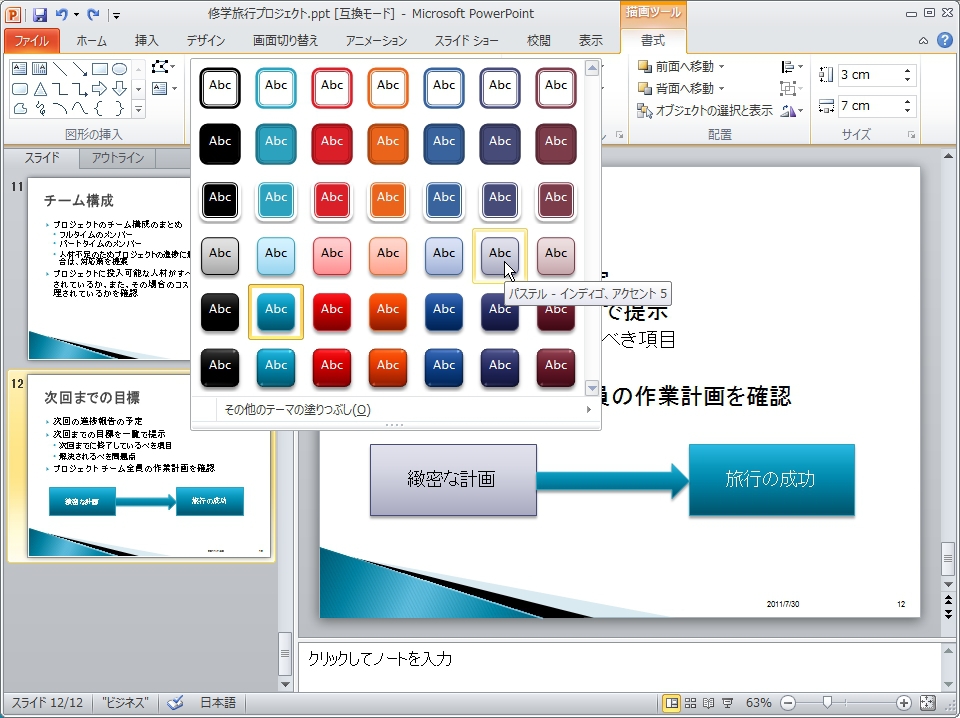
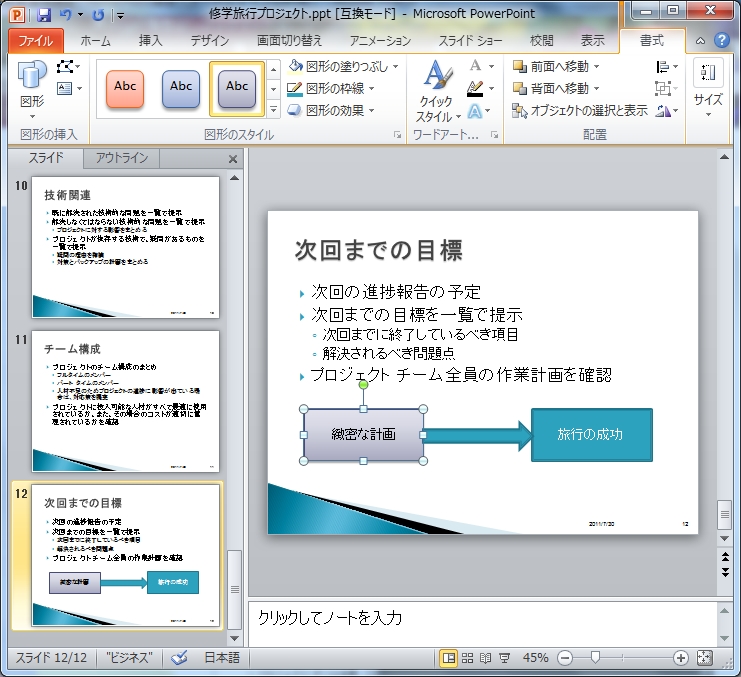
11.
同様に矢印や右の長方形部分もデザインを変更して下さい。
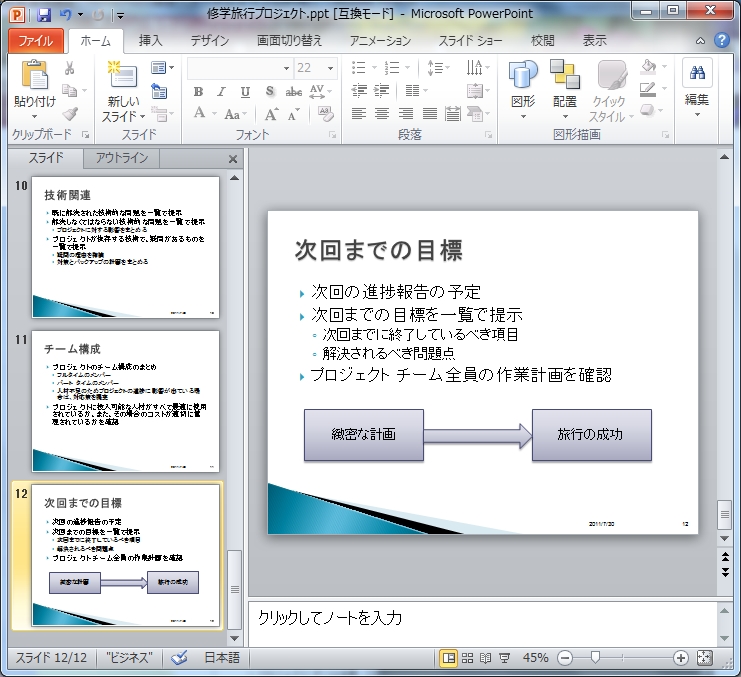
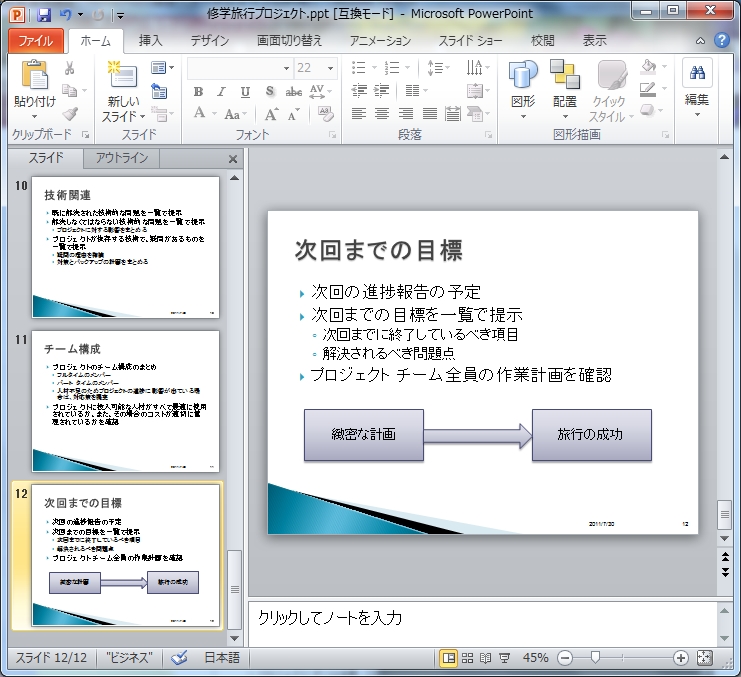
課題10(中学のページ)へ
課題11(中学のページ)へ
課題32(高校のページ)へ
課題33(高校のページ)へ
情報教育遠隔講座のページへ