

Copyright(C) 2000-05-31,2010 M . Tsukui, Suginami Junior and Senior High School affiliated with Bunka Women's University All rights reserved. |
PhotoCREW-領域の選択・応用編 -
(色域選択とマスク編集)
【領域の選択方法(応用編)】
画像に対して部分的に描画・加工処理を行うには、まず始めに、該当する部分(領域)を選択しなければなりません。
別項目で学習した『選択ツール』・『自由選択ツール(投げ縄ツール)』等を利用して選択する領域を決めましたが、背景が単色の場合には比較的簡単な方法で該当部分を選択することが可能です。
下の元画像において、バナナの部分だけを選択して、別画像に貼り付けることを考えてみましょう。
1.
この画面が元の画像です。
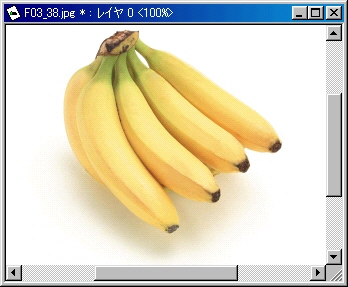
上の画像を読み込んだ後に、メニューバーから『選択領域』・『色域選択』という順にメニューを追って最後にクリックして下さい。
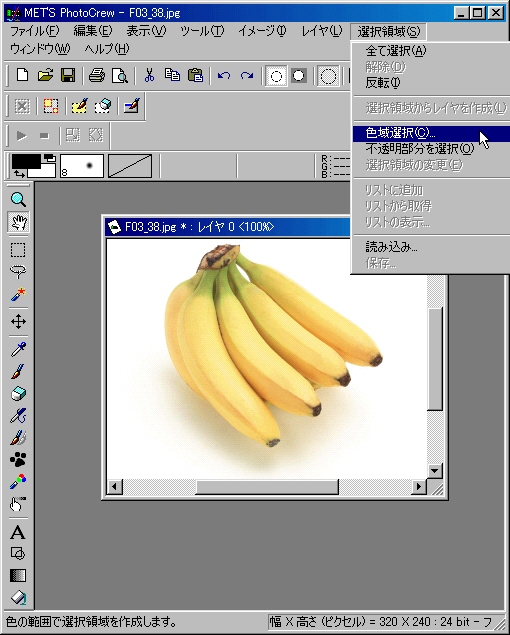
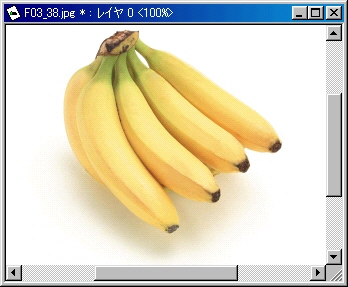
上の画像を読み込んだ後に、メニューバーから『選択領域』・『色域選択』という順にメニューを追って最後にクリックして下さい。
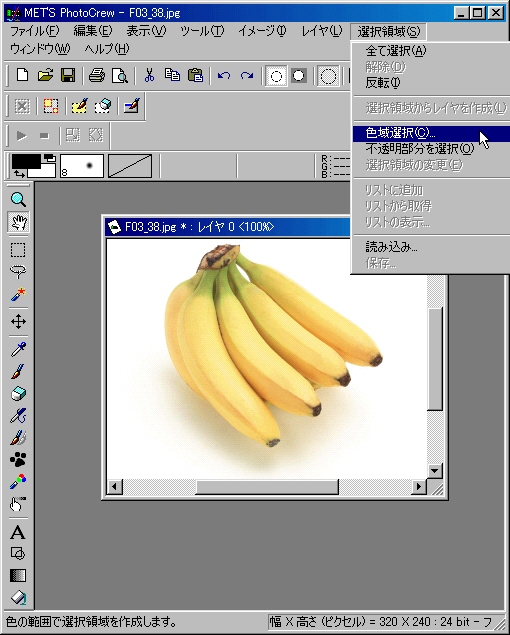
2.
画面は下のように変わりますので、『色(C)』と書かれた欄の下の白い色の部分が別の色の場合には、『色(C)』と書かれた欄の右の白い色の部分をクリックして白い色を選択して下さい。
今回の画像では『背景色が白色』なので白色を選択しました(背景色が別の色の場合にはその色を選択して下さい。但し、該当色がない場合には、あらかじめ『スポイトツール』で色を選択しておく必要があります)。
色が白色であることを確認して『OK』ボタンを押して下さい。
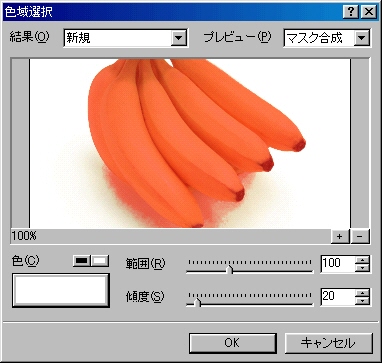
今回の画像では『背景色が白色』なので白色を選択しました(背景色が別の色の場合にはその色を選択して下さい。但し、該当色がない場合には、あらかじめ『スポイトツール』で色を選択しておく必要があります)。
色が白色であることを確認して『OK』ボタンを押して下さい。
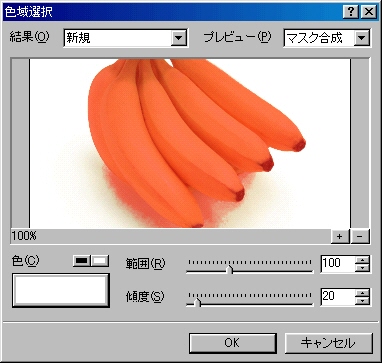
<<参考>>
『範囲という部分のツマミ』を左右に動かして、できるだけ目的のものが排除されるような(つまり、その後の反転操作で目的のもののみが残るような)設定をしてから『OK』ボタンを押して下さい。背景が少し複雑な画像を用いて、実際に試してみましょう。
3.
画面が変わって次のようになります。破線で囲まれている部分(つまり、白色の部分)が選択されたことになります。
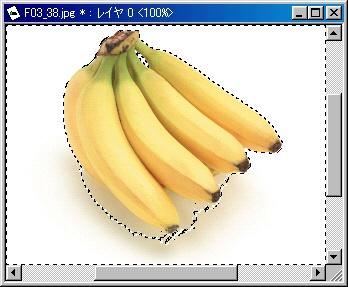
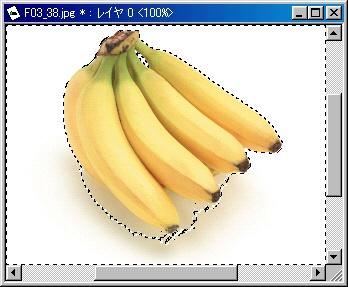
4.
上の画面ではバナナではなく、白色部分が選択されているので、メニューバーから『選択領域』・『反転』という順にメニューを追い最後にクリックして下さい。
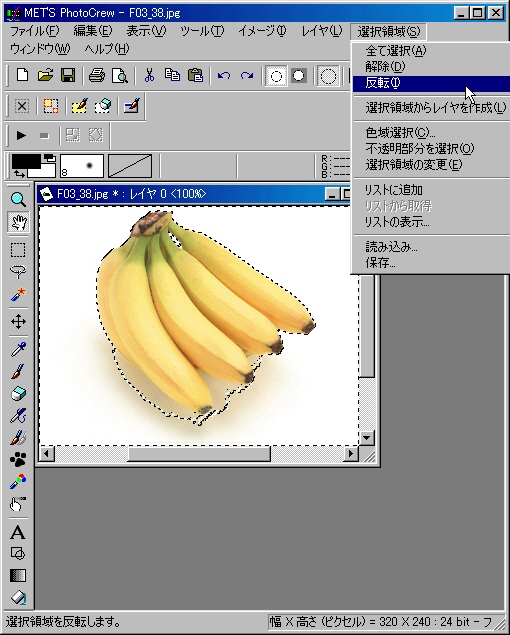
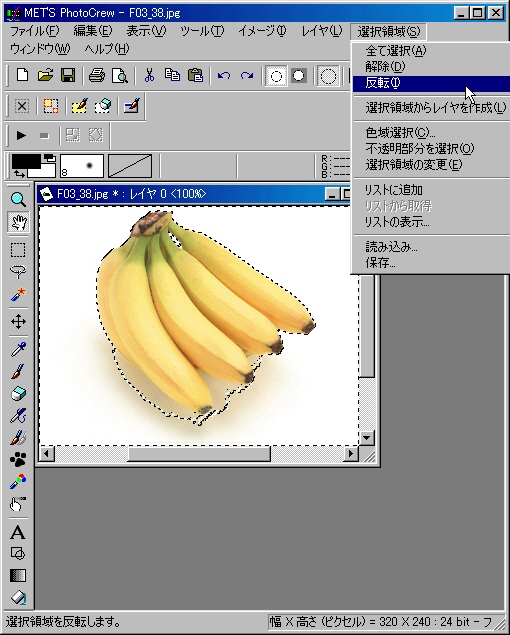
5.
選択した領域が反転されて、『バナナの部分』が選択状態になります。
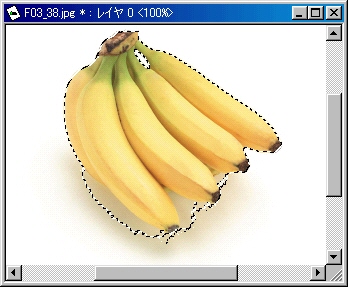
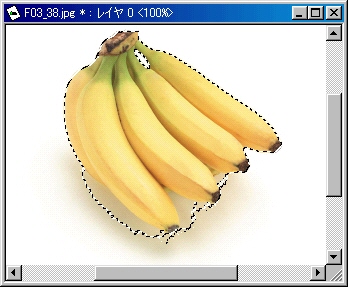
6.
上の状態で、メニューバーから『表示』・『マスクを編集』を選択します。
画像の加工編集は選択されている領域内のみに行うことができますが、選択領域以外の編集ができない部分をマスクといいます。
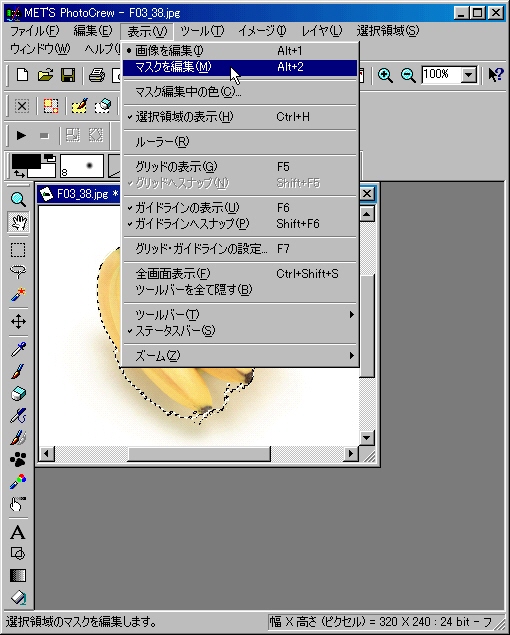
画像の加工編集は選択されている領域内のみに行うことができますが、選択領域以外の編集ができない部分をマスクといいます。
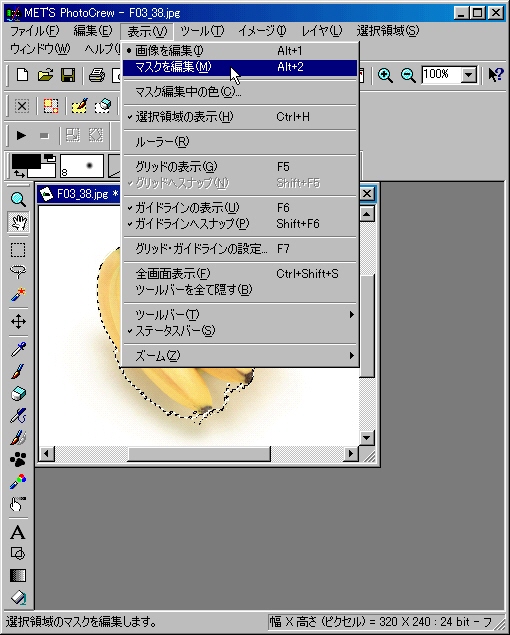
7.
画面は次のように変わりますが、ここでピンク色の部分がマスクされている部分です。
バナナの下の影の部分(白っぽい部分)は、まだマスクされていません。
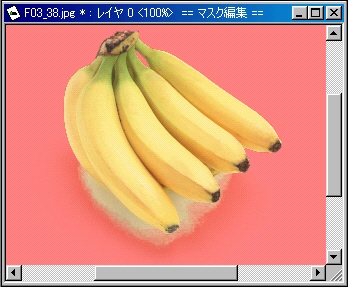
『ブラシツール』を用いて、マスクしたい部分を塗りつぶして下さい。
下の画面は『ブラシツール』でマスクしているところです。
この画面ではブラシが『ぼかしの15』という太さになっていますが、必要に応じて少し細めのものを使うとよいでしょう。
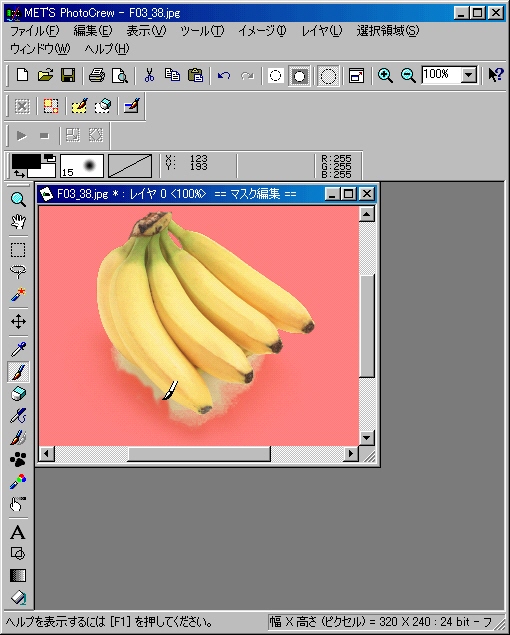
バナナの下の影の部分(白っぽい部分)は、まだマスクされていません。
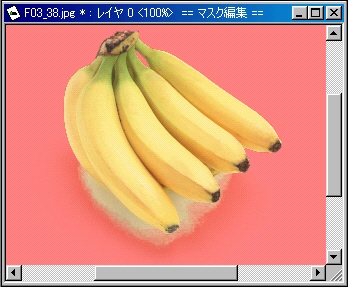
『ブラシツール』を用いて、マスクしたい部分を塗りつぶして下さい。
下の画面は『ブラシツール』でマスクしているところです。
この画面ではブラシが『ぼかしの15』という太さになっていますが、必要に応じて少し細めのものを使うとよいでしょう。
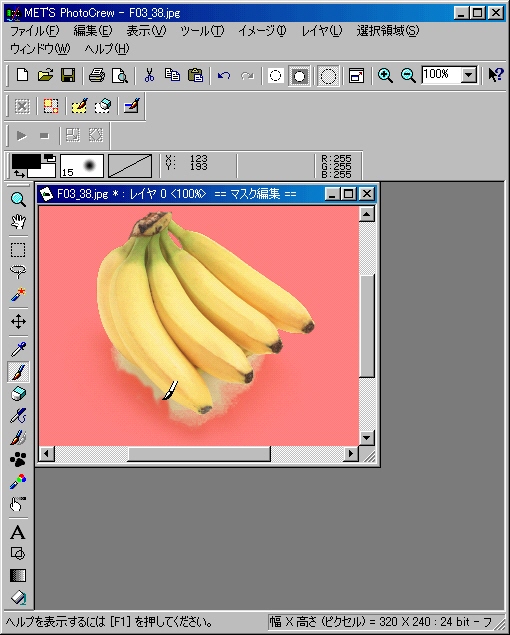
<<参考>>
マスク編集において、マスク部分を塗っているときに間違えた場合には『右クリック(補助色が白の場合)』しながらドラッグするとマスクした部分を元に戻すことができます。
描画色(または補助色)に黒を選択すると、それに対応するマウスのボタンを押すとマスクされます(不透明度100)。
描画色(または補助色)に白を選択している場合、それに対応するマウスのボタンを押すとマスクの解除(不透明度0)になります。
その他の色の場合には、その色に応じた不透明度になります。
描画色(または補助色)に黒を選択すると、それに対応するマウスのボタンを押すとマスクされます(不透明度100)。
描画色(または補助色)に白を選択している場合、それに対応するマウスのボタンを押すとマスクの解除(不透明度0)になります。
その他の色の場合には、その色に応じた不透明度になります。
8.
この画面は、マスクしたい部分を全て塗りつぶした状態のものです。
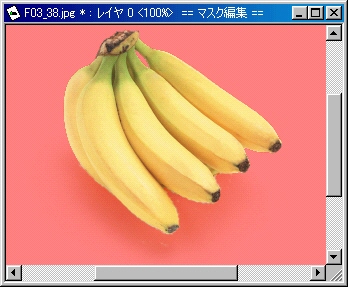
最後にメニューバーから『表示』・『画像を編集』を選んで下さい。

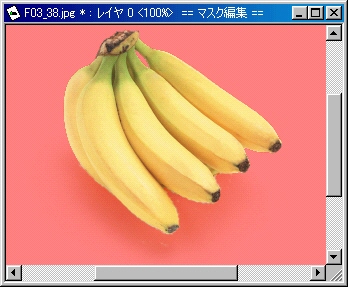
最後にメニューバーから『表示』・『画像を編集』を選んで下さい。

9.
これでバナナの部分だけがきれいに選択できました。
あとは、別項目で学習した『画像の合成』を参考に別画像に貼り付けてみましょう。
貼り付けた画像が大きすぎる場合には、先にキャンバスサイズの変更(リサイズ)してからこの方法を行ってみましょう。
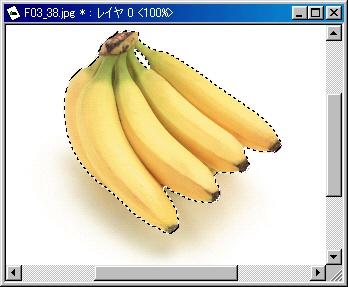
あとは、別項目で学習した『画像の合成』を参考に別画像に貼り付けてみましょう。
貼り付けた画像が大きすぎる場合には、先にキャンバスサイズの変更(リサイズ)してからこの方法を行ってみましょう。
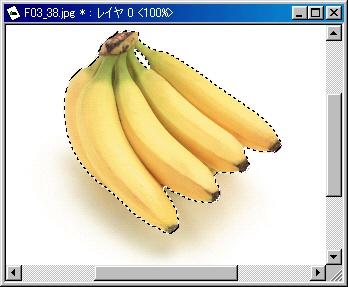
<<確認のための課題>>
次の画像(学内のパソコンでの保存場所及びファイル名は、『c:\bunsugi_data\photo300\N12_04.jpg』)から『紅葉』のみを選択してみましょう。


ヒント:
『スポイトツール』を用いて背景の緑色を描画色に選択しておいてから、『領域選択』・『色域選択』を選んで、緑色のボタン(色域選択の画面から『描画色の方のボタン』)を押します。課題7のページへ
課題34のページへ
PhotoCREWの解説ページへ