

Copyright(C) 2000-05-31,2010 M . Tsukui, Suginami Junior and Senior High School affiliated with Bunka Women's University All rights reserved. |
PhotoCREW-レイヤについて(応用編)-
【レイヤについて(応用編)】
レイヤとは『層』のことですが、フォトレタッチソフトではアニメのセル画をイメージするとよいでしょう。アニメでは背景のセル画の上に主人公が書かれているセル画を重ねてアニメの一コマとして撮影されます。
ここでいうレイヤとは何枚かの画像を重ねて、一枚の画像として表示する機能のことです。
レイヤは上下を交換したり、透明度を変えたりして色々に表現を変更することが可能です。
1.
先ず始めに次の2つの画面に表示されているのが元になる画像です(どちらも『c:\bunsugi_data』に保存されています。但し、このページに貼るために、どちらの画像もリサイズして320×240にしました)。
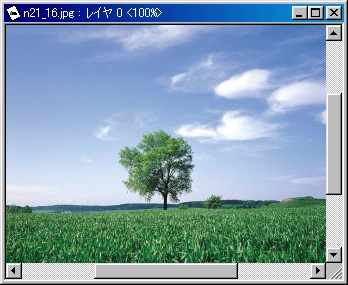
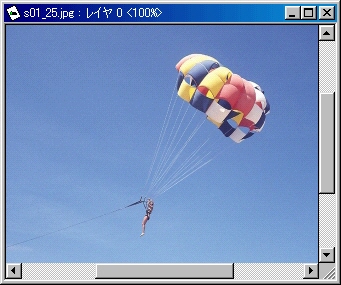
2.
この画像のどちらかを『選択ツール』で全範囲を選択します。
ここでは『s01_25.jpg』を全範囲選択しました。
その後、メニューバーから『編集』・『コピー』を選んで、クリップボードへこの画像を取り込みます。
ここでは『s01_25.jpg』を全範囲選択しました。
その後、メニューバーから『編集』・『コピー』を選んで、クリップボードへこの画像を取り込みます。
<<参考>>レイヤウィンドウの表示について
下の画面ではレイヤウィンドウが、あらかじめ表示されていますが、もし、自分の使っているPhotoCREWで表示されていない場合には、
メニューバーから『表示』・『ツールバー』とメニューを追い、表示されるサブメニューの中から『レイヤ』と書かれている部分をクリックして下さい。

3.
画像ファイル『n21_16.jpg』の方をアクティブにすると、右側のレイヤウィンドウが変わって次のようになります。
現時点では、元々の画像(樹木が中央にある画像)が1枚あるだけなので『レイヤ0』と表示されています。
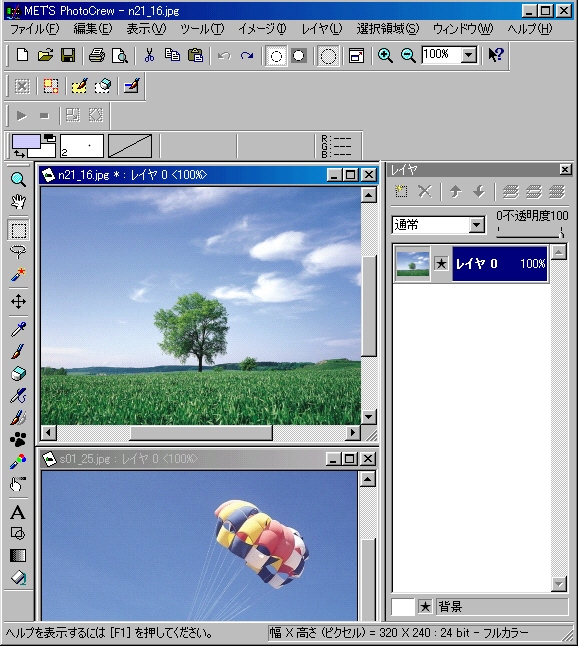
次の画像は、画像ファイル『n21_16.jpg』の方をアクティブにした状態で、メニューバーから『編集』・『貼り付け』を実行した後の画像です。
実際にはこの下に『樹木の画像(n21_16.jpg)』があるのですが、この段階では『パラシュートの画像(s01_25.jpg)』のみが表示されているように見えます。
しかしながら、レイヤウィンドウにはレイヤ0として『樹木の画像(n21_16.jpg)』が、レイヤ1として『パラシュートの画像(s01_25.jpg)』が表示されています。
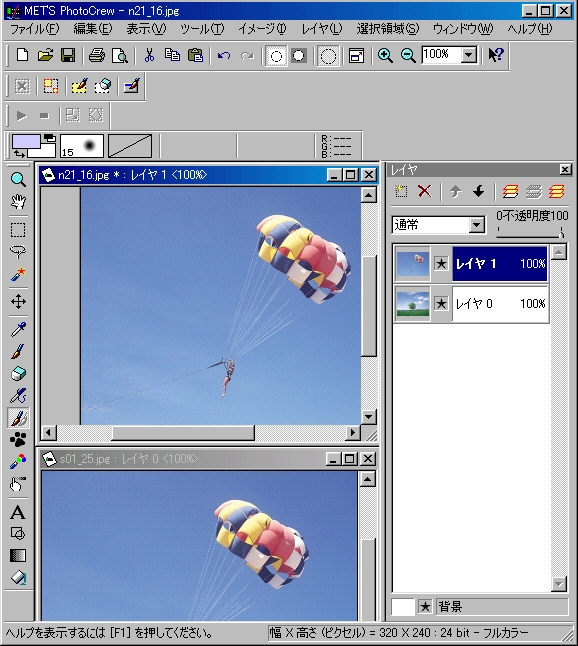
現時点では、元々の画像(樹木が中央にある画像)が1枚あるだけなので『レイヤ0』と表示されています。
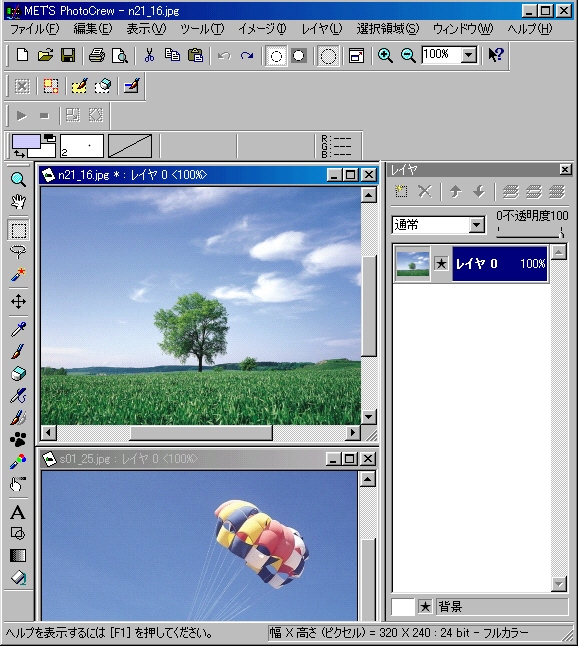
次の画像は、画像ファイル『n21_16.jpg』の方をアクティブにした状態で、メニューバーから『編集』・『貼り付け』を実行した後の画像です。
実際にはこの下に『樹木の画像(n21_16.jpg)』があるのですが、この段階では『パラシュートの画像(s01_25.jpg)』のみが表示されているように見えます。
しかしながら、レイヤウィンドウにはレイヤ0として『樹木の画像(n21_16.jpg)』が、レイヤ1として『パラシュートの画像(s01_25.jpg)』が表示されています。
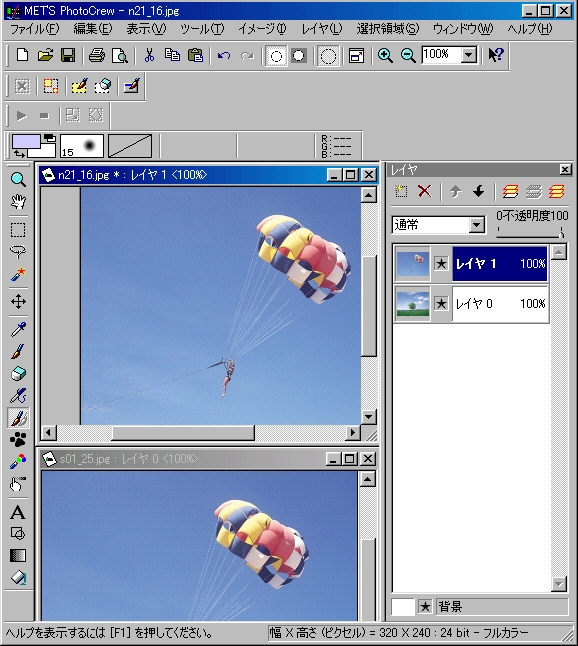
4.
レイヤウィンドウにあるレイヤ1(『パラシュートの画像(s01_25.jpg)』)の不透明度を100%から下げていきます(この画面では57%にしました)。
不透明度と書かれている部分のバー(『不透明度バー』といいます)をスライドさせると不透明度が変わります。
草原の中にパラシュートで着地した瞬間の画像ができあがりました。
レイヤを用いて作成された『この画像』は少々薄くみえますが、メニューバーから『イメージ』・『レベル補正』から『ガンマ値』等で修正して下さい。
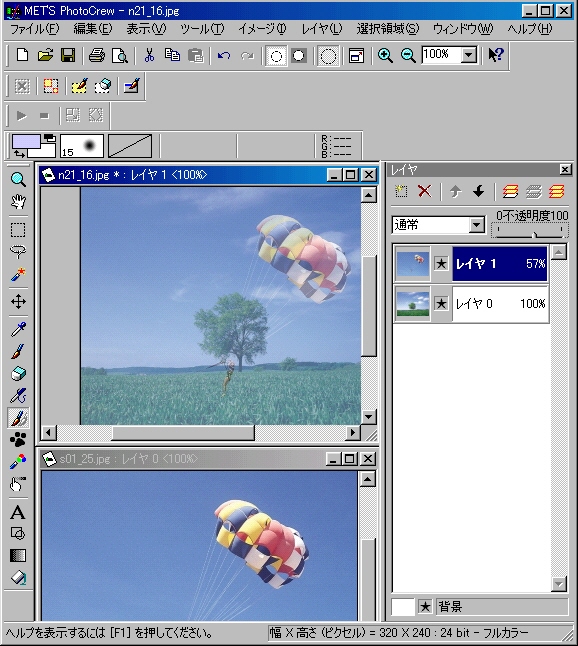
不透明度と書かれている部分のバー(『不透明度バー』といいます)をスライドさせると不透明度が変わります。
草原の中にパラシュートで着地した瞬間の画像ができあがりました。
レイヤを用いて作成された『この画像』は少々薄くみえますが、メニューバーから『イメージ』・『レベル補正』から『ガンマ値』等で修正して下さい。
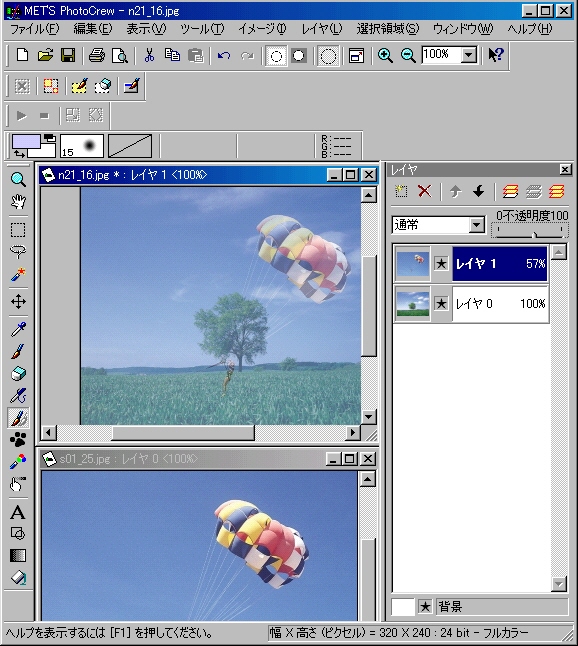
5.
今までの実習では画像の保存に関しては『jpegファイル』で保存してきましたが、今回は保存形式を『PhotoCREW FILES(拡張子が『PCF』のもの)』で保存して下さい。
<<参考>> レイヤウィンドウの解説
 左の画面のような『レイヤウィンドウ』において、各ボタンの意味を下に列挙しておきます。
左の画面のような『レイヤウィンドウ』において、各ボタンの意味を下に列挙しておきます。| レイヤウィンドウにある各ボタンの機能 | |
| 新規レイヤの作成 | |
| レイヤの削除 | |
| 現在選択中のレイヤを上へ移動する。 | |
| 現在選択中のレイヤを下へ移動する。 | |
| 下のレイヤと統合する(現在選択中のレイヤと直下のレイヤのみ統合) | |
| (CTRLキーを押しながらレイヤをクリックして)選択した複数レイヤを統合する。 | |
| 全てのレイヤを統合する。 | |
| このマークが表示されていれば、このレイヤは表示される。このマークをクリックしてマークを消すと、このレイヤは非表示となる。 |
PhotoCREWの解説ページへ