

Copyright(C) 2000-05-31,2010 M . Tsukui, Suginami Junior and Senior High School affiliated with Bunka Women's University All rights reserved. |
GIMP-ズームツール-
(画像の拡大表示・縮小表示)
【ズームツール(画像の拡大表示・縮小表示】
下の画像はズームツールを解説するために開いた画像です。
ズームツールとは画像を拡大して表示したり、縮小して表示するためのツールです。
実際の画像サイズが変更になるわけではなく、見た目が大きくなったり、小さくなったりして見える機能です。
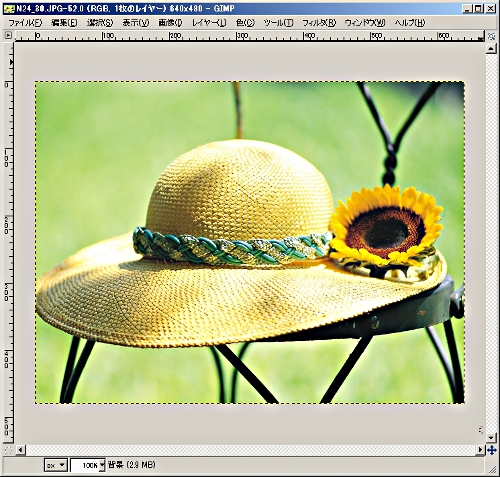
1.
画面上の黒丸をつけた部分を『ズームツール』ボタンといいます。画面左側の『ズームツール』ボタンをクリックすると、画面表示の拡大・縮小ができるようになります。
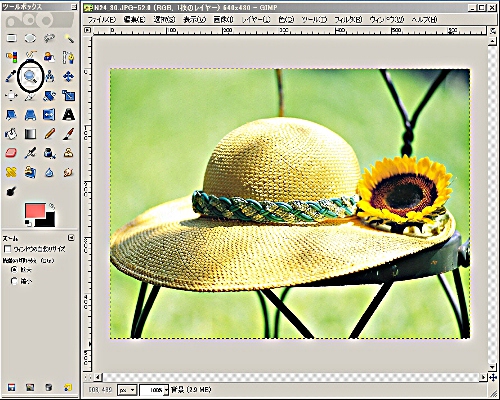
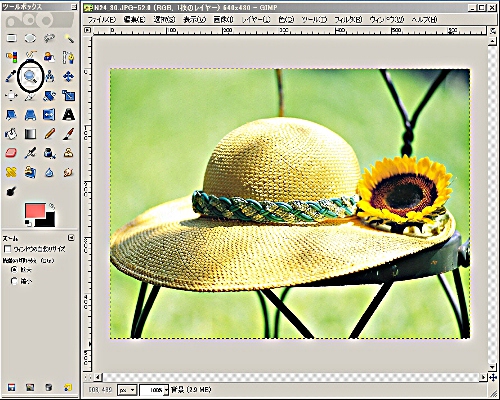
2A.
画像上にマウスポインタを移動すると、標準の設定ではマウスポインタ(+マークに注目)は下の画像のように変わります。
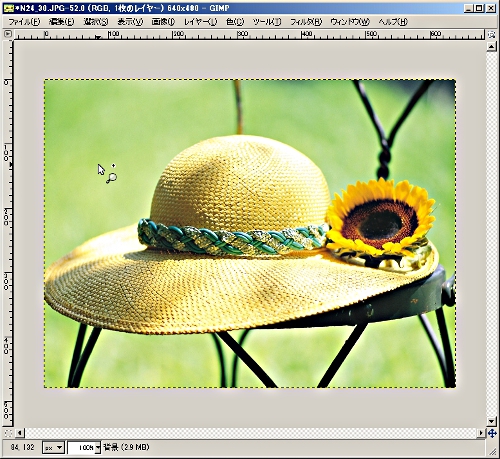
このまま、クリックすると画像は段階的に拡大されて表示されます。

上の画像は実際のサイズは変わっていませんが、見た目だけ150%に拡大して表示されています(ズームツールを選択して、画像を1回クリックした状態)。
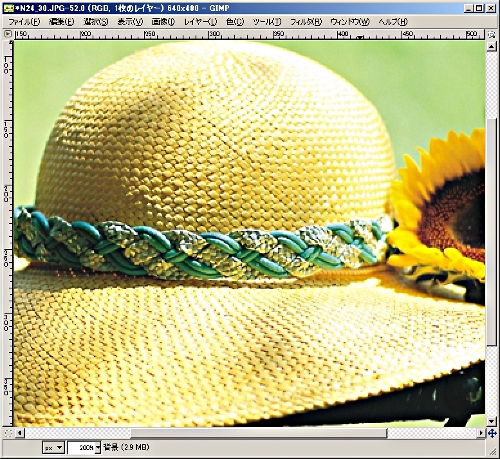
この画像も実際のサイズは変わっていませんが、見た目だけ200%に拡大して表示されています(ズームツールを選択して、画像を2回クリックした状態)。
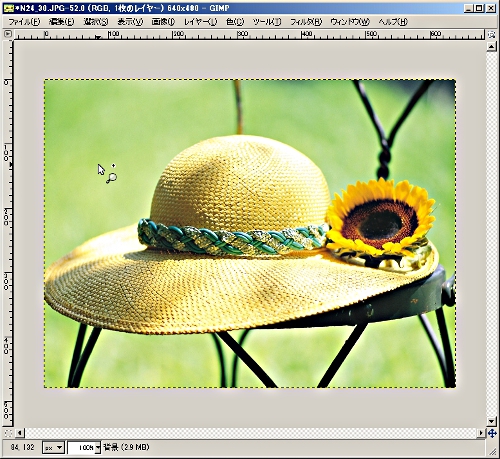
このまま、クリックすると画像は段階的に拡大されて表示されます。

上の画像は実際のサイズは変わっていませんが、見た目だけ150%に拡大して表示されています(ズームツールを選択して、画像を1回クリックした状態)。
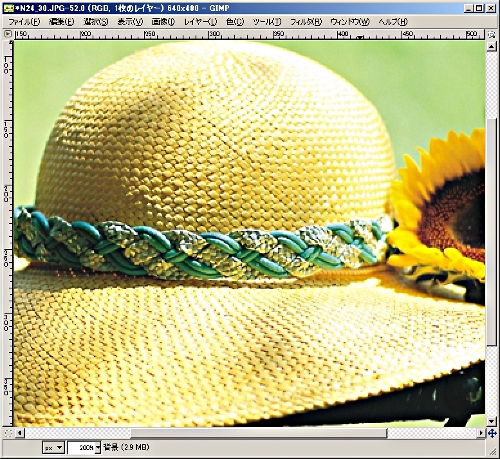
この画像も実際のサイズは変わっていませんが、見た目だけ200%に拡大して表示されています(ズームツールを選択して、画像を2回クリックした状態)。
2B.
また、『CTRL』を押しながら画面上にマウスポインタを移動すると、標準の設定ではマウスポインタ(-マークに注目)の形は次のようになります。
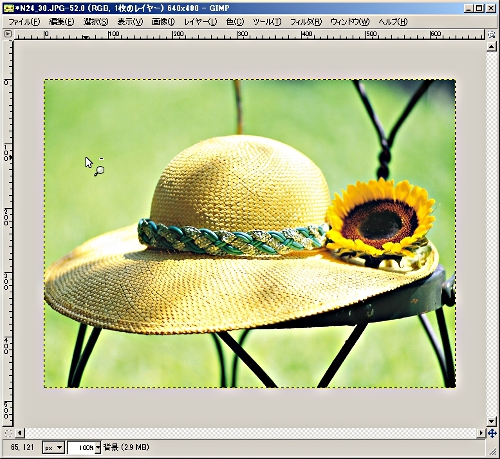
この状態のまま、クリックすると画像は段階的に縮小されて表示されます。
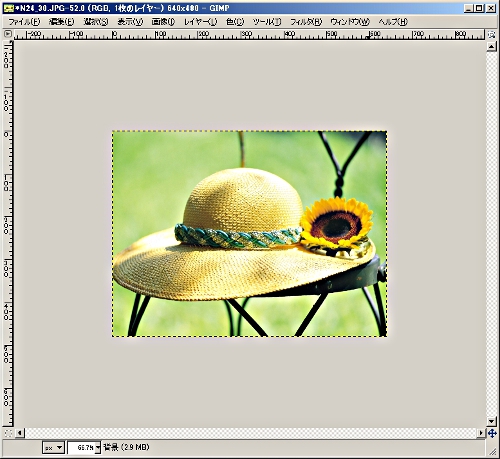
上の画像は実際のサイズは変わっていませんが、見た目だけ66.7%に縮小表示されています(ズームツールを選択して、『CTRL』キーを押しながら画像を1回クリックした状態)。
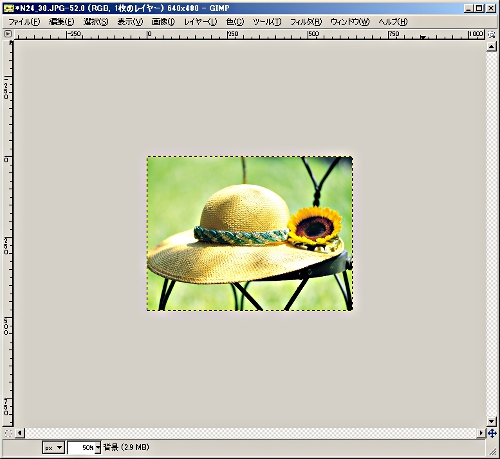
上の画像は実際のサイズは変わっていませんが、見た目だけ50%に縮小表示されていますズームツールを選択して、(『CTRL』キーを押しながら更に画像を1回クリックした状態)。
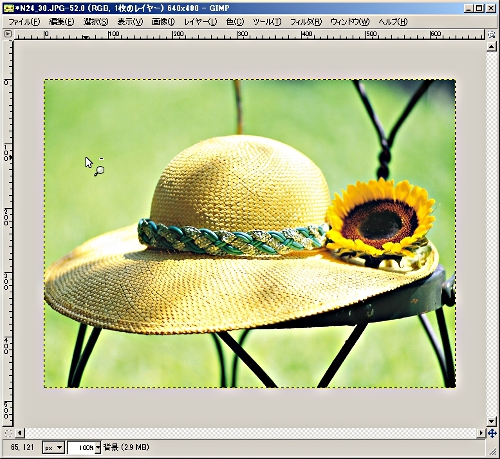
この状態のまま、クリックすると画像は段階的に縮小されて表示されます。
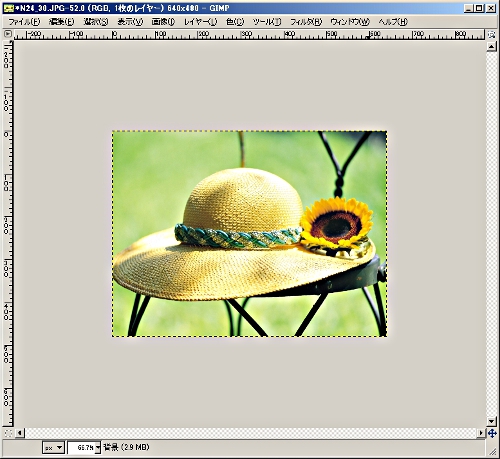
上の画像は実際のサイズは変わっていませんが、見た目だけ66.7%に縮小表示されています(ズームツールを選択して、『CTRL』キーを押しながら画像を1回クリックした状態)。
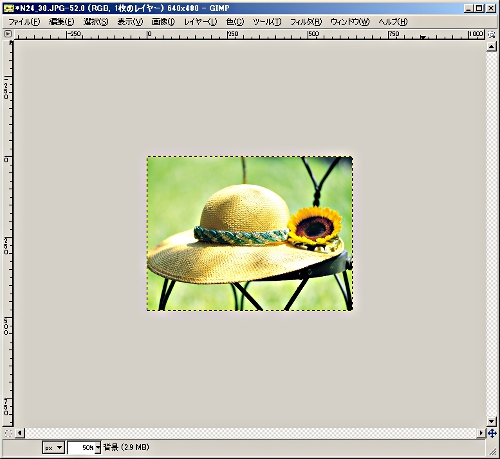
上の画像は実際のサイズは変わっていませんが、見た目だけ50%に縮小表示されていますズームツールを選択して、(『CTRL』キーを押しながら更に画像を1回クリックした状態)。
3.
メニューバーから『表示(V)』・『表示倍率(Z)』・『変更したい倍率(具体的な個々の倍率)』をクリックしても同じことができます。
こちらの方法では一遍に希望の倍率で表示することができます。
最初の画像は100%で表示されているものとして説明します。

メニューバーから『表示(V)』・『表示倍率(Z)』・『50%』を選択してみました。
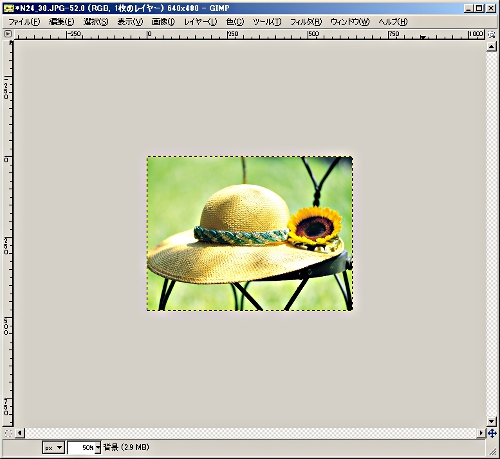
上の画像も実際のサイズは変わっていませんが、見た目だけ50%に縮小表示されています。
こちらの方法では一遍に希望の倍率で表示することができます。
最初の画像は100%で表示されているものとして説明します。

メニューバーから『表示(V)』・『表示倍率(Z)』・『50%』を選択してみました。
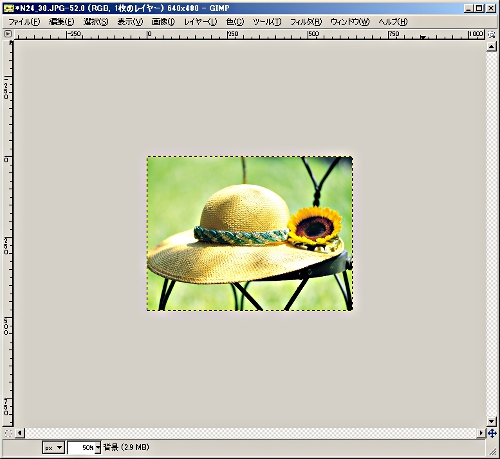
上の画像も実際のサイズは変わっていませんが、見た目だけ50%に縮小表示されています。
3A.
メニューバーから『表示(V)』・『表示倍率(Z)』・『200%』を選択してみました。
ただし、実際のサイズは変更されないので、画像の一部をコピーして、他の画像に貼り付ける場合には注意が必要です。
実際のサイズを変えたい場合には別の部分で説明した方法を用います。

上の画像も実際のサイズは変わっていませんが、見た目だけ200%に拡大表示されています。
ただし、実際のサイズは変更されないので、画像の一部をコピーして、他の画像に貼り付ける場合には注意が必要です。
実際のサイズを変えたい場合には別の部分で説明した方法を用います。

上の画像も実際のサイズは変わっていませんが、見た目だけ200%に拡大表示されています。
3B.
画像上で左ボタンをクリックするとマウスポインタは下の画像のように変わります。


課題7のページへ
課題34のページへ
GIMP MENUへ