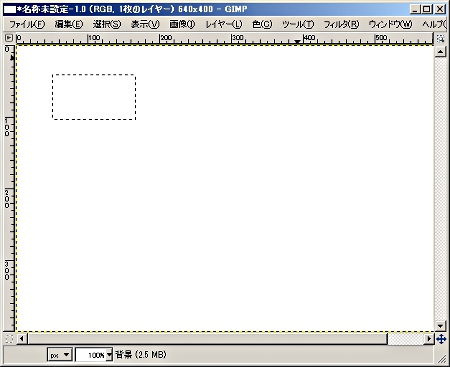Copyright(C) 2000-05-31,2010 M . Tsukui, Suginami Junior and Senior High School affiliated with Bunka Women's University All rights reserved. |
GIMP-図形の描画-
【図形の描画】
画像データの一部に丸印をつけたり、楕円や四角形などを描きたいときがあります。このようなときにPhotoCREWでは、『図形描画』ツールを使っていました。
GIMPでは、そのツールボックスに該当のボタンがありません。
それでも、長方形、正方形、楕円、正円、その他にも様々な図形を描画することができます。
1.
GIMPでは、
長方形や正方形を描画したいときには『矩形選択』ツールを使います。
楕円や正円を描画したい場合には『楕円選択』ツール を使いますし、
手作業で任意の図形を描画したい場合には『パス』ツール を用います。
必要に応じて該当のボタンをクリックして下さい。
楕円や正円を描画したい場合には『楕円選択』ツール を使いますし、
手作業で任意の図形を描画したい場合には『パス』ツール を用います。
必要に応じて該当のボタンをクリックして下さい。
2.
3.
次に、メニューバーから『選択(S)』・『選択範囲をパスに(P)』をクリックします。
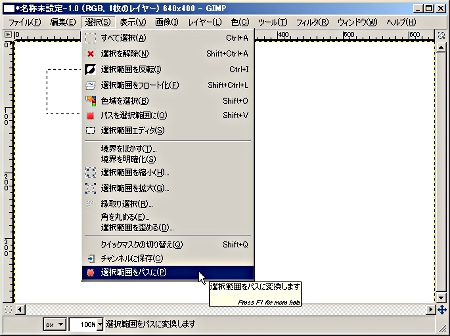
画面上では、特に変化は見られませんが、選択範囲の境界線が『パス』に設定されます。
『パス(path)』とは『小道』という意味の言葉ですが、ここでは『進むべき道』、『コース』、『軌跡』とか『軌道』というニュアンスの言葉です。
図形や、何らかの形を表すときに『点』を打っていき、何店か点を打ち終わった後にそれを順番にたどると何らかの形を表現することができますが、この『点の集まり』と『打点した順番』を記憶した全体的な概念を『パス』といっています。
ということで、ここでは選択した領域の境界線をパスにしました。
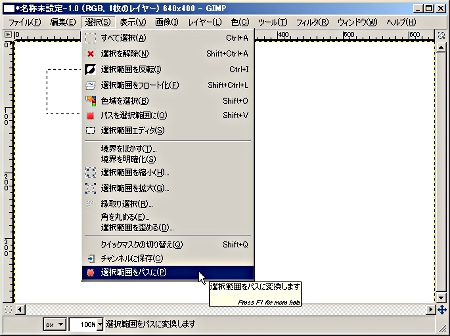
画面上では、特に変化は見られませんが、選択範囲の境界線が『パス』に設定されます。
『パス(path)』とは『小道』という意味の言葉ですが、ここでは『進むべき道』、『コース』、『軌跡』とか『軌道』というニュアンスの言葉です。
図形や、何らかの形を表すときに『点』を打っていき、何店か点を打ち終わった後にそれを順番にたどると何らかの形を表現することができますが、この『点の集まり』と『打点した順番』を記憶した全体的な概念を『パス』といっています。
ということで、ここでは選択した領域の境界線をパスにしました。
4.
パスを設定したあとは、パスに沿って描画する処理をします。
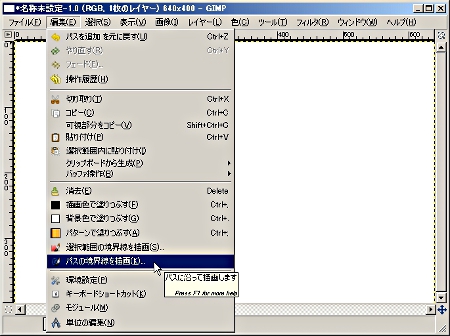
上の図像のようにメニューバーの『編集(E)』・『パスの境界線を描画(K)』を選択します。
このメニューを選択すると、画面は更に次のように変わります。
ここでは、線の幅を『7.0』に設定していますが、勿論、必要に応じて変更して構いません。
境界線の色には、あらかじめ設定してある『描画色』が使われますから、自分で必要な色をあらかじめ描画色に設定しておく必要はあります。
また、『ツールを使って描画』の方を選択すると『ブラシで描画』ツールやその他の描画系ツールを使って線を引くことができます。
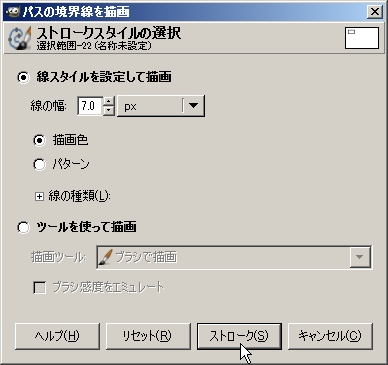
実際に図形を描画するには、上の画面上の設定のまま、『ストローク』ボタンをクリックします。
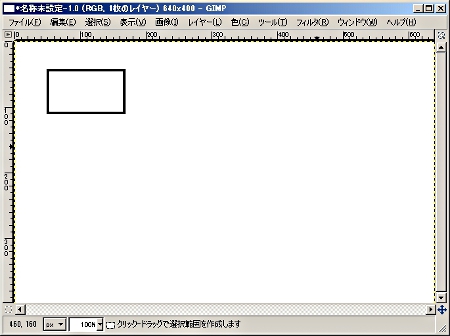
このような感じで長方形が描画できました。
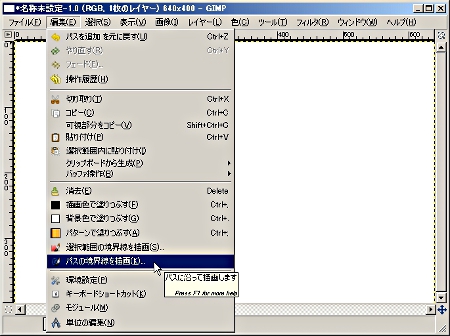
上の図像のようにメニューバーの『編集(E)』・『パスの境界線を描画(K)』を選択します。
このメニューを選択すると、画面は更に次のように変わります。
ここでは、線の幅を『7.0』に設定していますが、勿論、必要に応じて変更して構いません。
境界線の色には、あらかじめ設定してある『描画色』が使われますから、自分で必要な色をあらかじめ描画色に設定しておく必要はあります。
また、『ツールを使って描画』の方を選択すると『ブラシで描画』ツールやその他の描画系ツールを使って線を引くことができます。
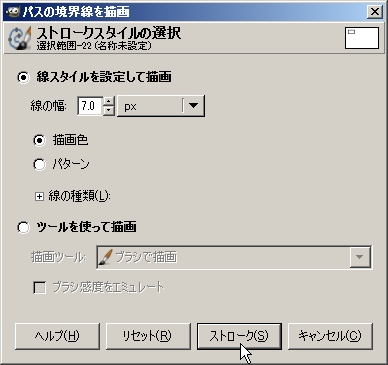
実際に図形を描画するには、上の画面上の設定のまま、『ストローク』ボタンをクリックします。
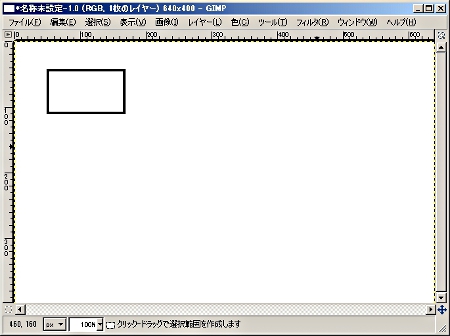
このような感じで長方形が描画できました。
<<参考>> 【正方形・正円の描画】
正方形や正円を描画したい場合には、次のようにします。
正方形を描画したい場合にはSHIFTキーを押しながら『矩形選択』ツール(正円を描画したい場合には『楕円選択』ツール)を使用します。
下の画像は、『矩形選択』ツールを用い、SHIFTキーを押しながらドラッグしている状態です。
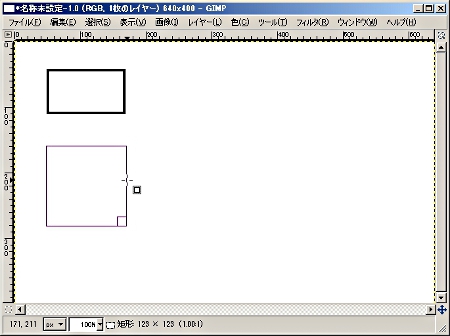
選択状態にした後は、前述の方法で、『選択(S)』・『選択範囲をパスに(P)』、『編集(E)』・『パスの境界線を描画(K)』という順に処理をします。
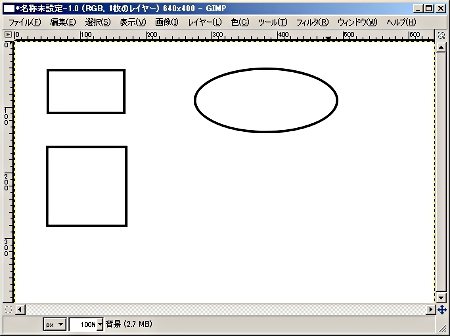
上の画面では、更に楕円を描いてみました。
正円も同じようにして、『楕円選択』ツールを使い、SHIFTキーを押しながらドラッグすればできます。
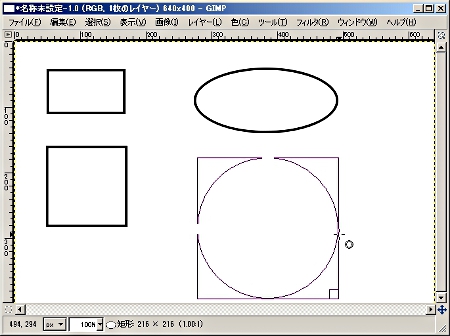
選択状態にした後は、前述の方法で、『選択(S)』・『選択範囲をパスに(P)』、『編集(E)』・『パスの境界線を描画(K)』という順に処理をします。
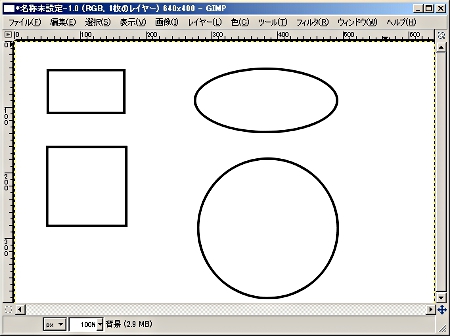
『バケツツール』を用いれば、作成した図形に色を着けて塗りつぶすこともできます。
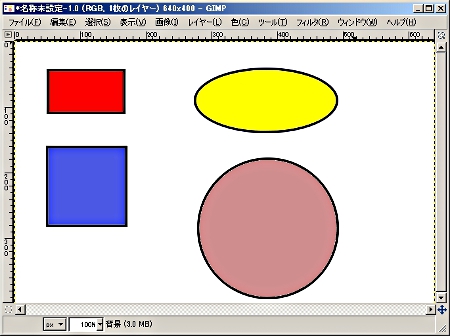
上の画像例では境界線の色と塗りつぶしの色が別の色になっていますが、パスの境界線を描画するときに必要な色に設定しておけば、境界線と塗りつぶしの色を同じにすることもできます。
<<参考>> 【パスによる図形の描画】
各種の図形は『パス』ツールを用いて作成することができます。
例えば、次の解説は三角形を描画する方法です。
ツールボックスから『パス』ツールをクリックして、利用可能な状態にして下さい。
そして、始点をクリックします。
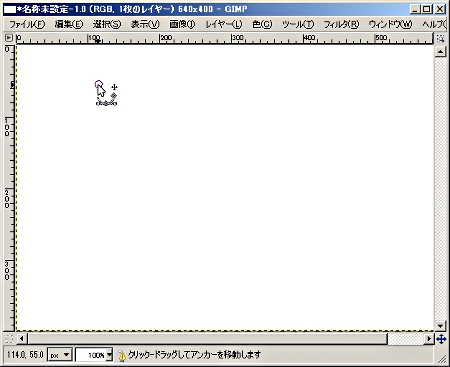
次に、三角形の3つの頂点のうち、2つ目をクリックして下さい。
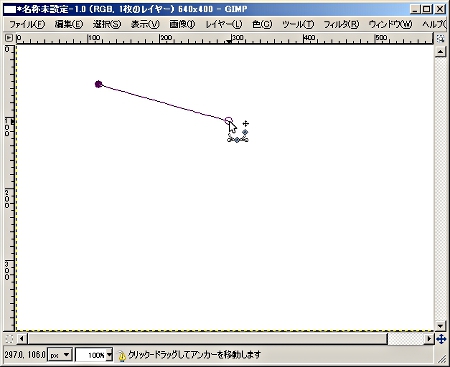
最後は、三角形の3つの頂点のうち、3つ目をです。
3つ目をクリックして下さい。
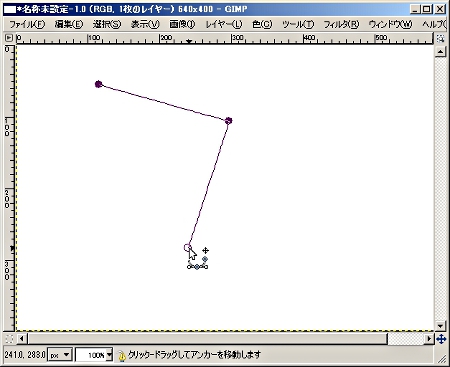
3つの頂点を設定できたら、この図形を閉じます。
図形を閉じるためには、当然、始点をもう一度クリックしなければなりませんが、このとき、Ctrlキーを押しながら始点をクリックして下さい。
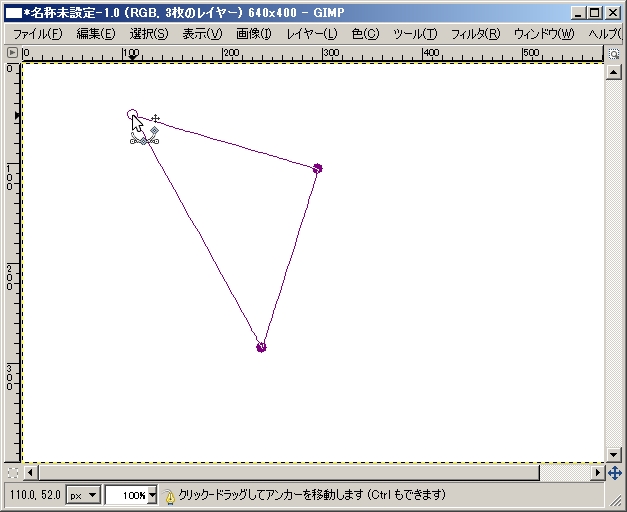
パスを設定した後は、前述の方法と同じように『編集(E)』・『パスの境界線を描画(K)』という処理をします。
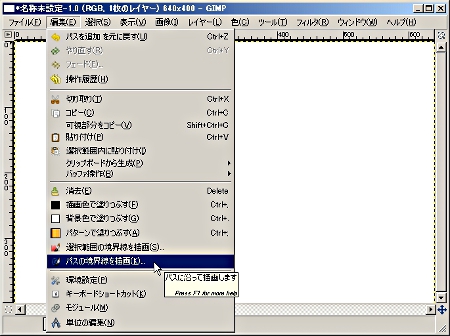
必要な設定を確認した後、ストロークボタンをクリックすれば描画完了です。
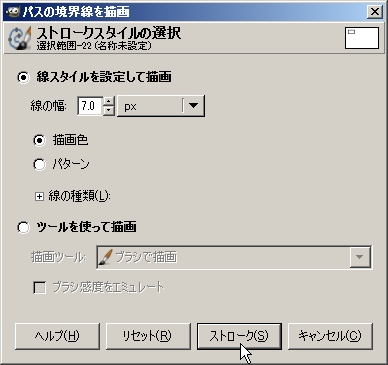
こんな感じの三角形が描画できました。
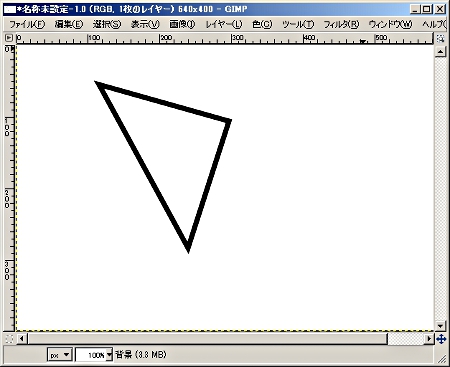
GIMPの解説ページへ