

Copyright(C) 2000-05-31,2010 M . Tsukui, Suginami Junior and Senior High School affiliated with Bunka Women's University All rights reserved. |
GIMP-データの保存方法-
【データの保存方法】
次の画像を例にして、データの保存方法について解説します。
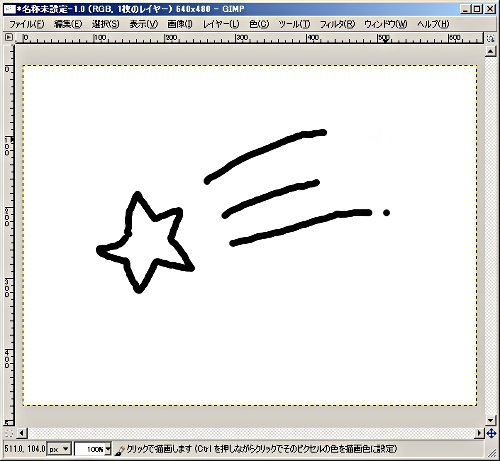
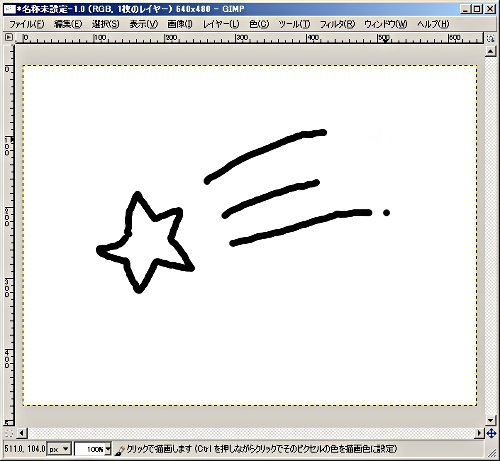
1.
メニューバーの『ファイル(F)』・『名前を付けて保存(A)』をクリックします。


2.
画面には名前を付けて保存のダイアログボックスが表示されます。
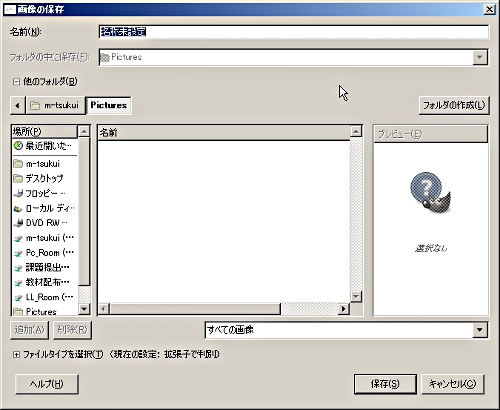
保存先のドライブやフォルダを変更する場合には、『他のフォルダ』という部分(下の画面のマウスポインタが表示されている部分)をクリックして下さい。
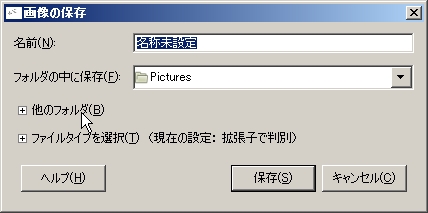
次のように画面は変わりますので、自分の記録媒体(USBメモリやMOなど)に合うように保存先を変更できます。
この説明では、このまま変更せずに保存していますが、必要に応じて変更して下さい。
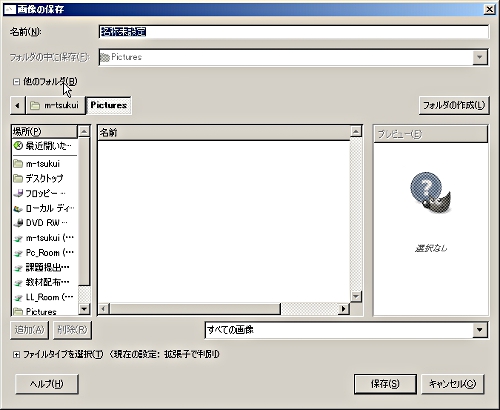
後は、名前とファイルのタイプを決めて『保存』ボタンをクリックするだけです。
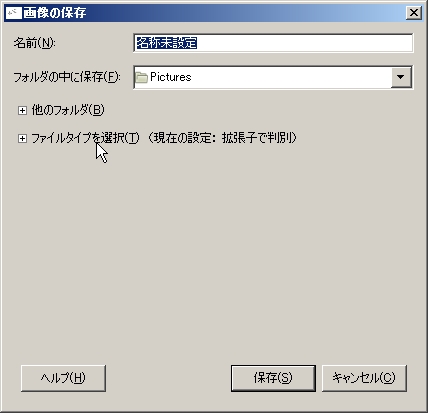
ここでは『流れ星.xcf』というファイル名にしてみました。
ファイルタイプは拡張しさえ正確に記載すれば自動的にその保存タイプを決めてくれますが、自分で明示的に設定したい場合には『ファイルタイプを選択(上の画面でマウスポインタが指し示している部分)』をクリックします。
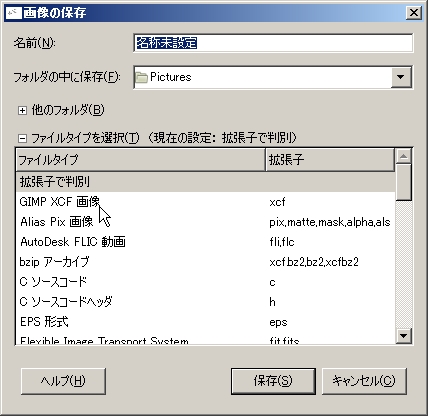
ここではGIMPのオリジナル保存形式であるXCF形式を選択してみました。
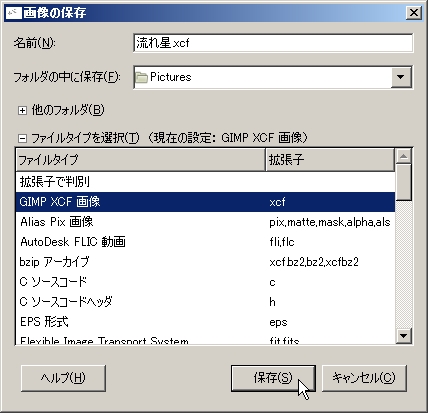
必要な設定が終わったら『保存』ボタンをクリックして下さい。
保存が完了します。
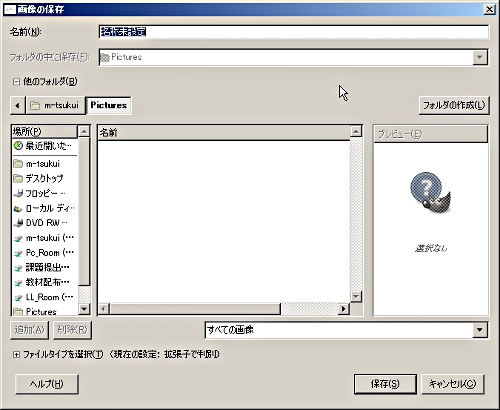
保存先のドライブやフォルダを変更する場合には、『他のフォルダ』という部分(下の画面のマウスポインタが表示されている部分)をクリックして下さい。
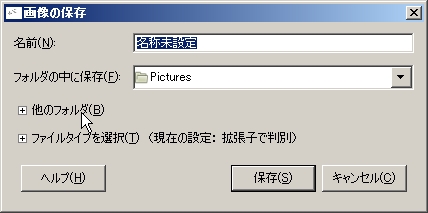
次のように画面は変わりますので、自分の記録媒体(USBメモリやMOなど)に合うように保存先を変更できます。
この説明では、このまま変更せずに保存していますが、必要に応じて変更して下さい。
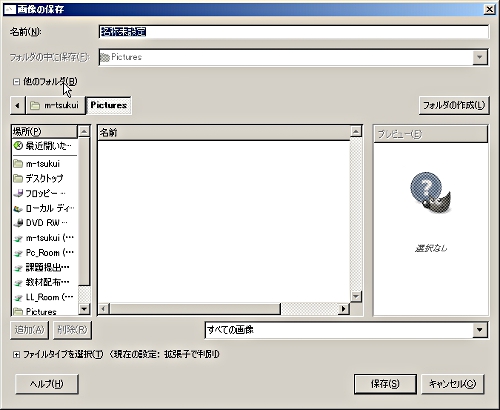
後は、名前とファイルのタイプを決めて『保存』ボタンをクリックするだけです。
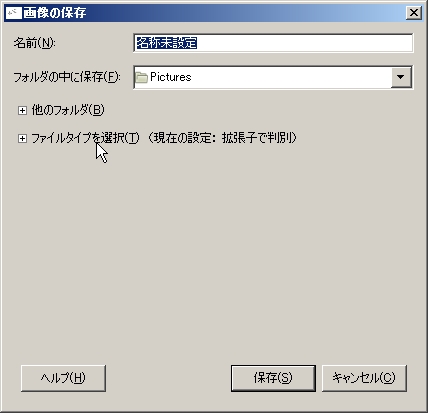
ここでは『流れ星.xcf』というファイル名にしてみました。
ファイルタイプは拡張しさえ正確に記載すれば自動的にその保存タイプを決めてくれますが、自分で明示的に設定したい場合には『ファイルタイプを選択(上の画面でマウスポインタが指し示している部分)』をクリックします。
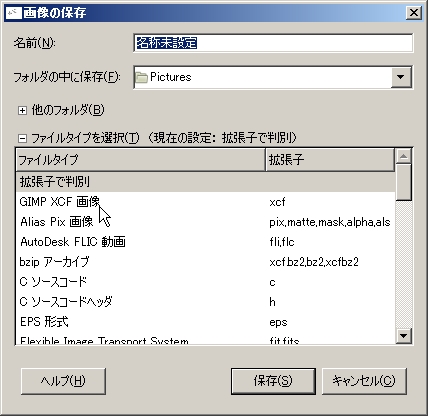
ここではGIMPのオリジナル保存形式であるXCF形式を選択してみました。
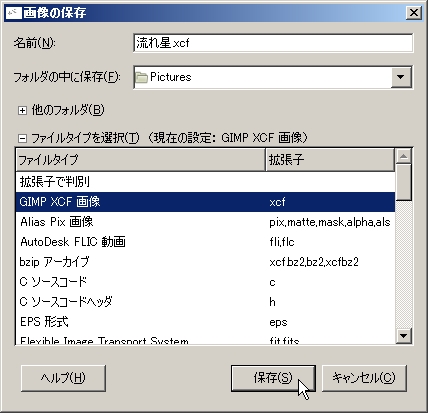
必要な設定が終わったら『保存』ボタンをクリックして下さい。
保存が完了します。
<<重要>>
この例では『Pictures』というフォルダに保存することになっていますが、
フロッピーディスクドライブ(3.5インチFD(A))やその他の補助記憶装置(USBメモリやMO)に保存する場合には
『他の場所』と書いてある部分をクリックして表示される中から必要なものを選択
しなければなりません。
本校の現在の環境では次の表のようになっています。
各自、必要なドライブを選んで保存すること。
本校の現在の環境では次の表のようになっています。
各自、必要なドライブを選んで保存すること。
| Aドライブ | 3.5インチFD(A) | フロッピーディスクに保存するとき選択します。 |
| Cドライブ | ローカルディスク(C) | ハードディスクに保存するとき選択します。 |
| Eドライブ | リムーバブルディスク(E) | MOに保存するとき選択します。 |
| Jドライブ | リムーバブルディスク(J) | USBメモリに保存するときに選択します。 |
3.
上の画面で『ファイル名』と『ファイルの種類』を選んで『保存』ボタンを押せば、作成した画層ファイルが保存されます。
<<重要>>
ワープロソフトの文書データと違って、画像ファイルを保存する場合にはファイルの種類が重要になってきます。
本校で使っているフォトレタッチソフトは『GIMP2.6』ですが、このソフトの専用ファイル形式(標準ファイル形式)はXCF形式といい、拡張子を『xcf』にする必要があります。
ホームページで利用するデータでなければ、特に意識する必要はありませんが、このファイル形式の画像ファイルはホームページ上に貼り付けても表示 できません。
インターネットの世界で標準的に利用されている画像ファイルのファイル形式には『JPEGファイル(『じぇぃぺぐ』といいます)』と 『GIFファイル(『じふ』といいます。『ぎふ』と読んでいる人もいるようですが『じふ』という読み方が一般的です)』があります。
必要に応じてファイル形式を自分の意志で選んで保存しましょう。
色々なファイル形式があり、これだけではありませんが以下の表のような特徴があります。
ホームページに貼り付けて利用する場合にはどちらかのファイル形式で保存するとよいでしょう。
本校で使っているフォトレタッチソフトは『GIMP2.6』ですが、このソフトの専用ファイル形式(標準ファイル形式)はXCF形式といい、拡張子を『xcf』にする必要があります。
ホームページで利用するデータでなければ、特に意識する必要はありませんが、このファイル形式の画像ファイルはホームページ上に貼り付けても表示 できません。
インターネットの世界で標準的に利用されている画像ファイルのファイル形式には『JPEGファイル(『じぇぃぺぐ』といいます)』と 『GIFファイル(『じふ』といいます。『ぎふ』と読んでいる人もいるようですが『じふ』という読み方が一般的です)』があります。
必要に応じてファイル形式を自分の意志で選んで保存しましょう。
色々なファイル形式があり、これだけではありませんが以下の表のような特徴があります。
ホームページに貼り付けて利用する場合にはどちらかのファイル形式で保存するとよいでしょう。
インターネットで利用できる画像ファイルの拡張子とファイルの特徴
| JPEGファイル | 写真画像の保存に適したファイル形式です。 ホームページに貼り付ける写真データは一般的にJPEGファイルで保存します。 |
| GIFファイル | 線画の保存に適したファイル形式です。 256色しか利用できないので写真画像の保存にはあまり適しません。 『透過GIF』といって背景を透明化して利用することもできるので多用されます。 |
【JPEG形式での保存】
JPEG形式で保存する場合には、上記のような方法でファイルタイプを自分で選択します。
画面下のように、今回の場合は『JPEG形式』を選択すればよいです。
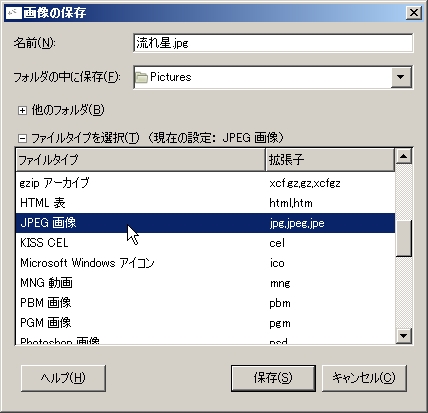
『保存』ボタンをクリックすると、次のような画面を表示ます。

品質のところはできるだけ高品質にした方が何かと都合よいでしょうから、ここでは100%にしてあります。
必要に応じて変更して下さい(標準では85%になっています)。
また、詳細設定をクリックすると画面は下のようになりますので、自分が必要な設定をして下さい。
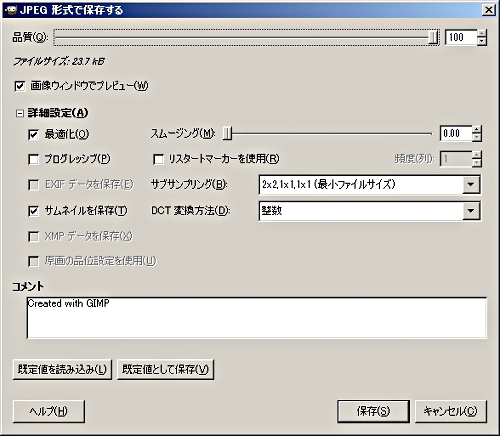
この画面で『保存』ボタンをクリックすれば画像は保存されます。
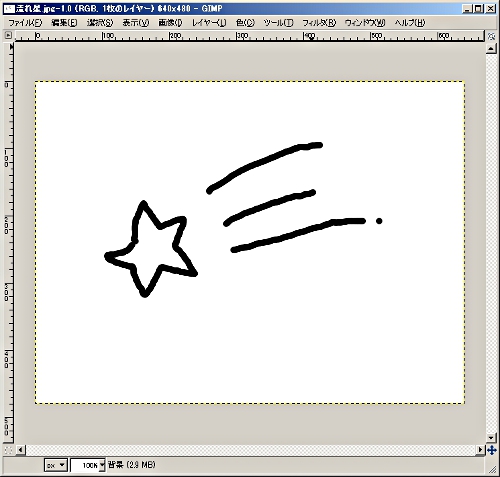
画面下のように、今回の場合は『JPEG形式』を選択すればよいです。
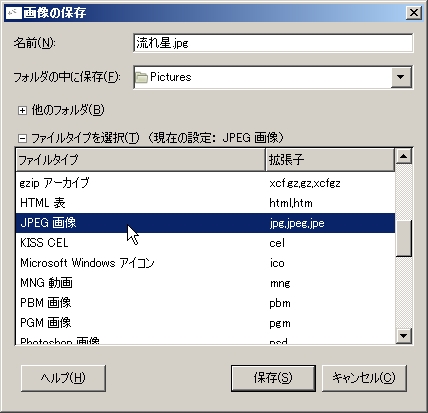
『保存』ボタンをクリックすると、次のような画面を表示ます。

品質のところはできるだけ高品質にした方が何かと都合よいでしょうから、ここでは100%にしてあります。
必要に応じて変更して下さい(標準では85%になっています)。
また、詳細設定をクリックすると画面は下のようになりますので、自分が必要な設定をして下さい。
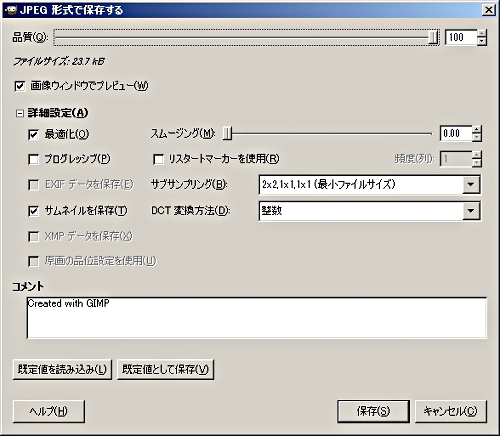
この画面で『保存』ボタンをクリックすれば画像は保存されます。
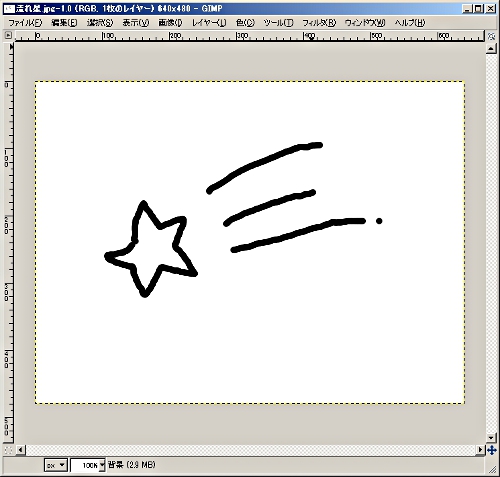
GIMP MENUへ