

Copyright(C) 2000-05-31,2010 M . Tsukui, Suginami Junior and Senior High School affiliated with Bunka Women's University All rights reserved. |
GIMP-線の太さを変える方法1・2-
【線の太さを変える方法1】
1.
画面は新たに次のようになるので、ブラシの種類やサイズ、ぼかしを使用するか動画を設定します。
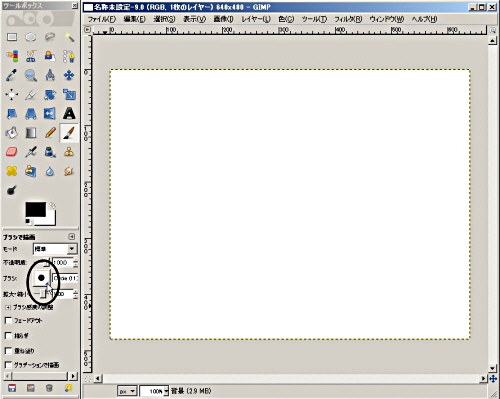
上の画像で丸印を付けた部分をクリックすると、下の画像のように線の太さ一覧が表示されます。
標準の設定ではCircle(11)という設定になっていますが、ここではこれをCircle(5)に変更してみます。
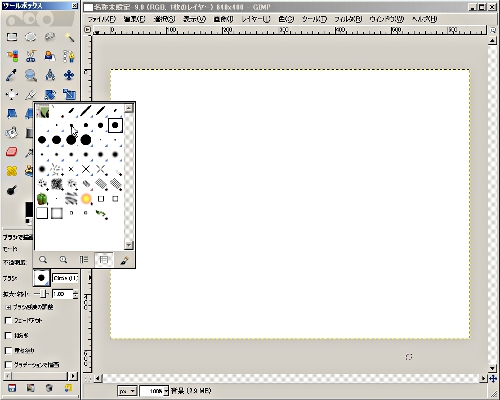
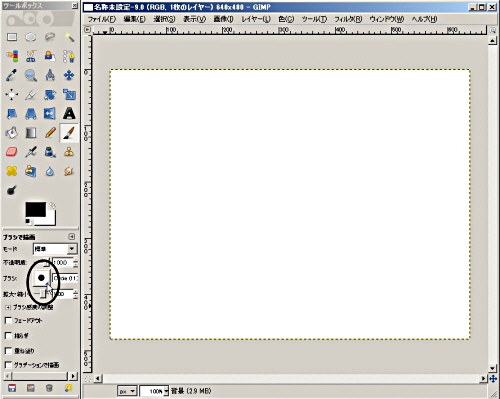
上の画像で丸印を付けた部分をクリックすると、下の画像のように線の太さ一覧が表示されます。
標準の設定ではCircle(11)という設定になっていますが、ここではこれをCircle(5)に変更してみます。
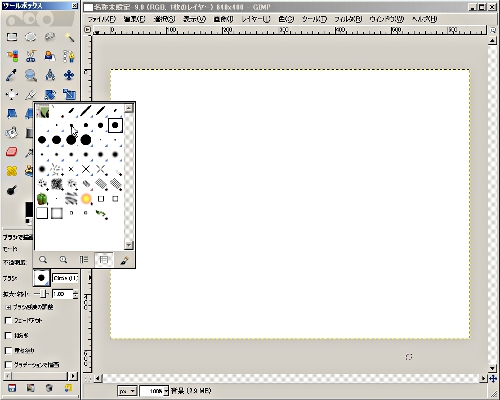
2.
設定終了後に、[OK]ボタンを押せばブラシの種類や太さなどを変更することができます。
下の画像のように太さが変更されました。
左の太さは標準のCircle(11)で描いたときの太さで、右はCircle(5)に変更した後の太さです。
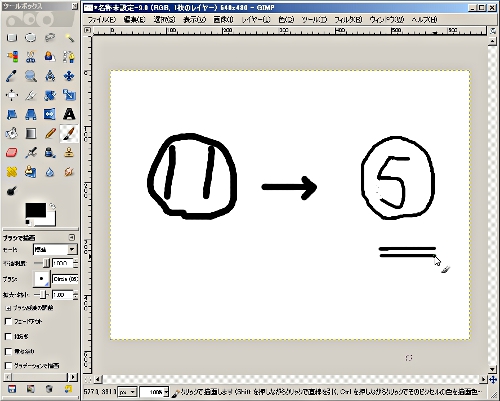
下の画像のように太さが変更されました。
左の太さは標準のCircle(11)で描いたときの太さで、右はCircle(5)に変更した後の太さです。
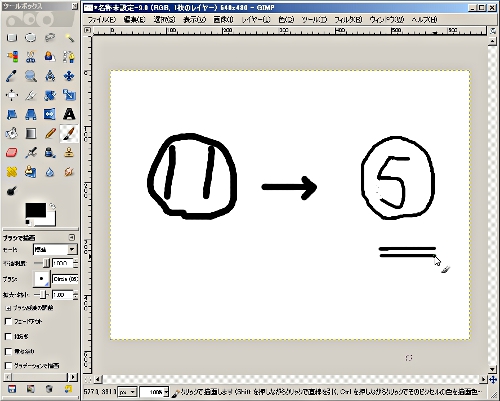
【線の太さを変える方法2】
1.
下の画像のように、GIMP起動直後にイメージウインドウ(新規に作成したり、編集したりする画像か表示されているウインドウ)の右側に表示される部分をGIMPでは『ドック』といわれています。
『ドック』はいくつかの『ダイアログ』をひとまとめにしたものです。
ここでは『ブラシ』ダイアログの部分をみて下さい。
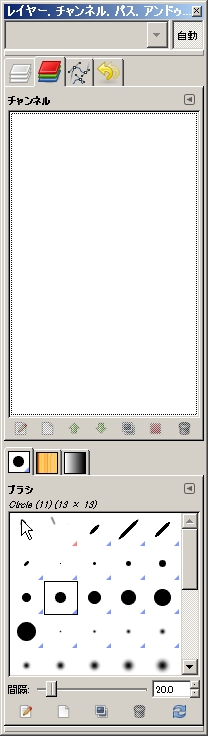
標準状態ではCircle(11)に設定されています(上の画像の四角で囲ってある部分)。
『ドック』はいくつかの『ダイアログ』をひとまとめにしたものです。
ここでは『ブラシ』ダイアログの部分をみて下さい。
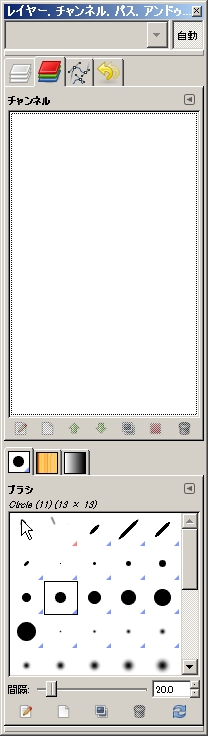
標準状態ではCircle(11)に設定されています(上の画像の四角で囲ってある部分)。
2.
『ブラシ』ダイアログの矢印の部分(マウスポインタ部分:元々、このダイアログには矢印が描かれたアイコンがありますので、ここでいっている矢印は右の矢印)をクリックするとCircle(5)という太さの線に変更ができます。
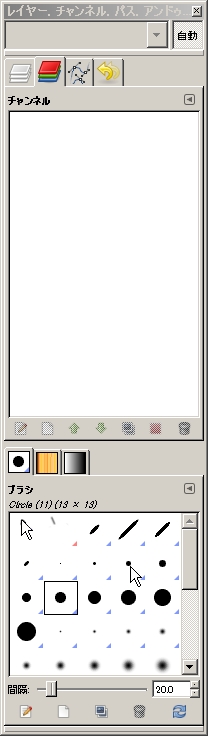
こちらの方法でも、同じように線の太さを変更することができました。
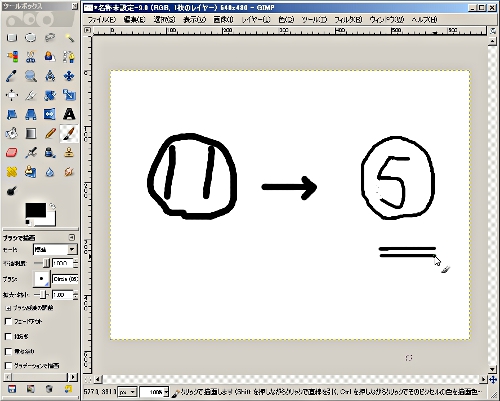
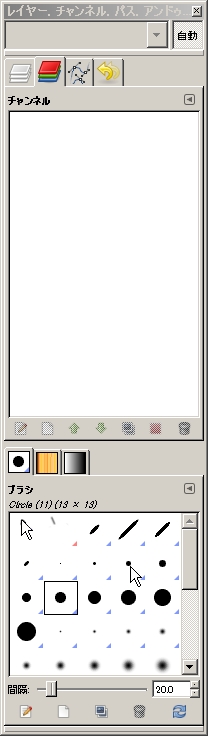
こちらの方法でも、同じように線の太さを変更することができました。
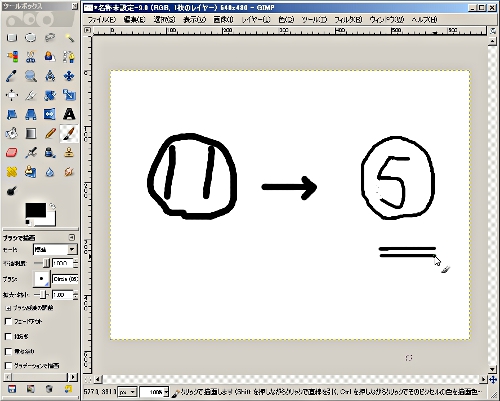
GIMP MENUへ