

Copyright(C) 2000-05-31,2010 M . Tsukui, Suginami Junior and Senior High School affiliated with Bunka Women's University All rights reserved. |
GIMP-色の変更方法1・2-
【色の変更方法1】
このページでは線の色や塗りつぶしをする領域の色を指定する場合の設定方法(色の変更方法)について解説します。
1.
GIMPのツールボックス内左側の黒い四角(つまり描画色)の部分をクリックすると、色を変更することができます。
白い四角の部分(つまり背景色)をクリックしても同様に色を変更が可能です。 ここでは黒い四角の色(つまり描画色)を『赤色』に、白い四角の色(つまり背景色)を『青色』に変えてみることとします。
いずれにしても次のようなダイアログボックス(描画色の変更の場合には『描画色の設定』、背景色の変更の場合は『背景色の設定』というダイアログボックス)が表示されます。
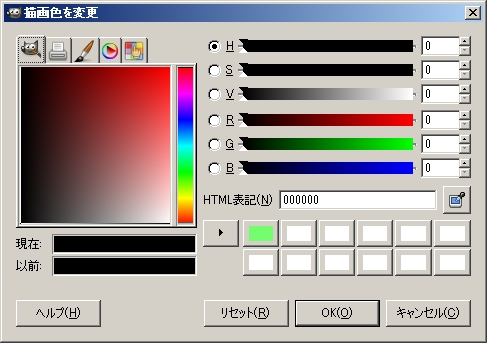
いずれにしても次のようなダイアログボックス(描画色の変更の場合には『描画色の設定』、背景色の変更の場合は『背景色の設定』というダイアログボックス)が表示されます。
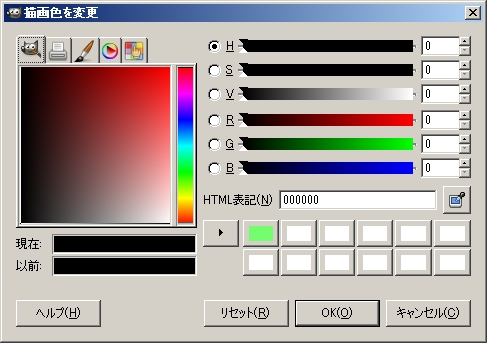
2.
パレットというタブ(一番右側のタブ)をクリックして表示される色のリスト(パレット)から色を選択し簡単に変更することもできます。
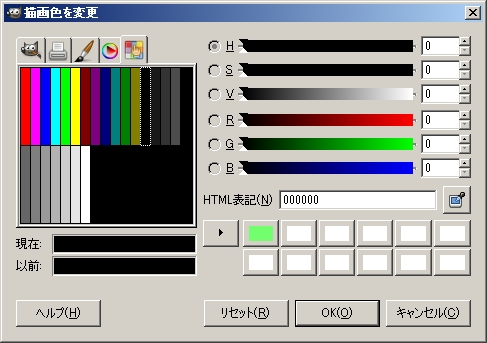
ここでは、一番左端の『赤色』をクリックして、赤色に設定変更してみます。
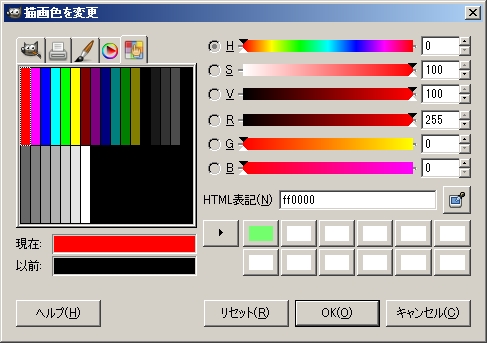
また、色を決めるためのR(赤)・G(緑)・B(青)の値をHTML欄に記述しても変更することもできます。
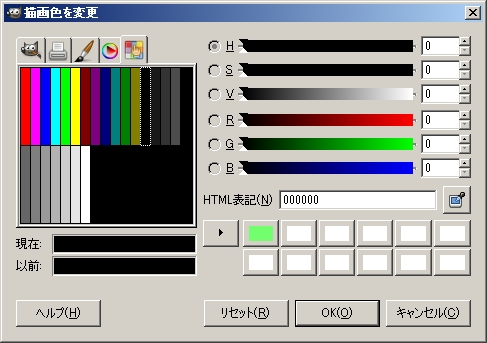
ここでは、一番左端の『赤色』をクリックして、赤色に設定変更してみます。
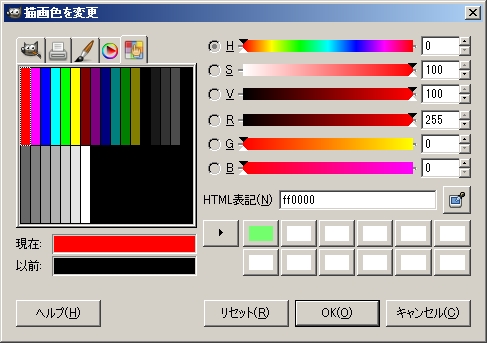
また、色を決めるためのR(赤)・G(緑)・B(青)の値をHTML欄に記述しても変更することもできます。
3.
ツールボックス内の描画色が『赤色』に変更されました。
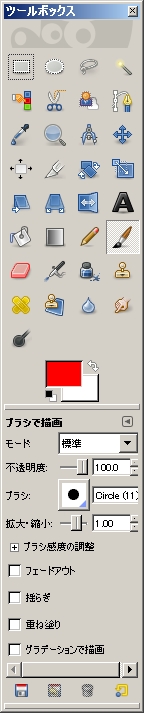
同様に、背景色の部分をクリックすると、背景色の設定を変更することができます。
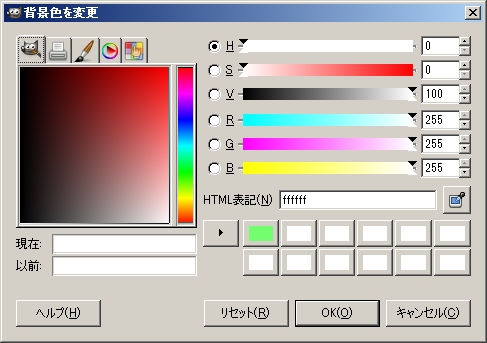
今度は、左から3番目の『青色』に設定を変更してみましょう。
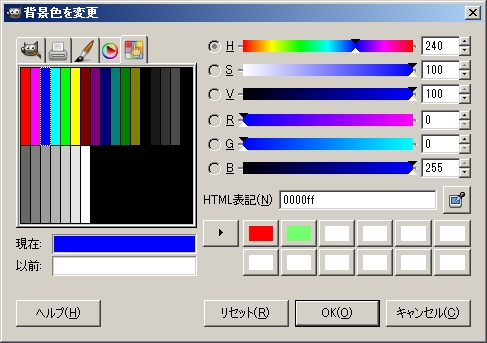
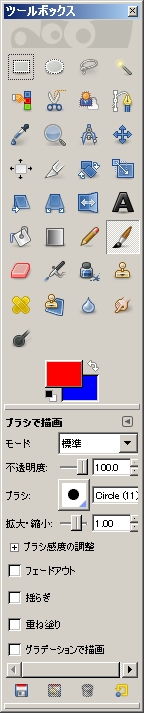
背景色の方も設定変更をして、『青色』に変更することができました。
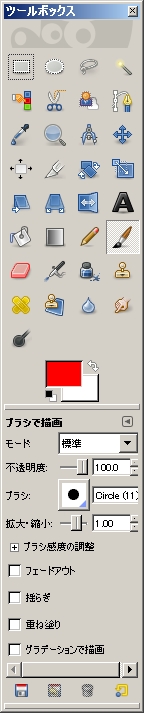
同様に、背景色の部分をクリックすると、背景色の設定を変更することができます。
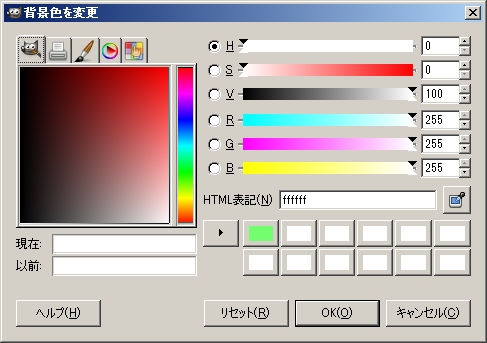
今度は、左から3番目の『青色』に設定を変更してみましょう。
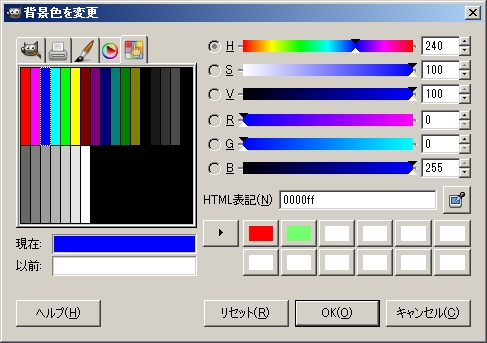
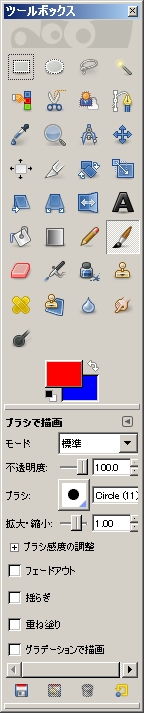
背景色の方も設定変更をして、『青色』に変更することができました。
様々な『描画色の変更方法』
下の画面のように描画色の設定方法にはいろいろな方法があります。
5つのタブをクリックしたときの画面も表示しておきますから、参考にして下さい。
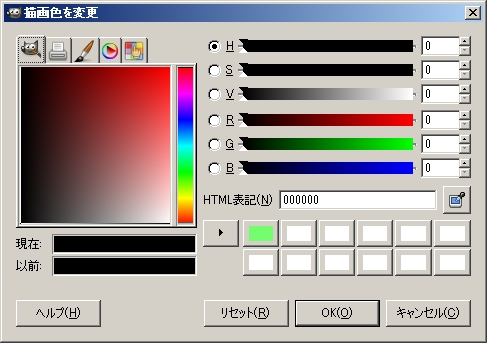
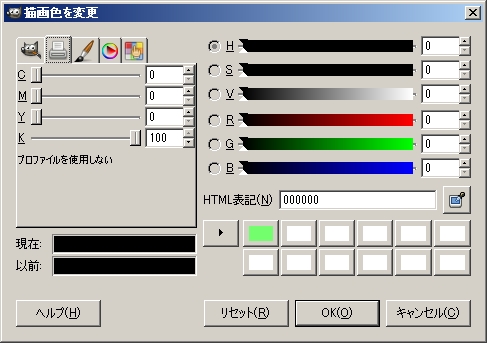
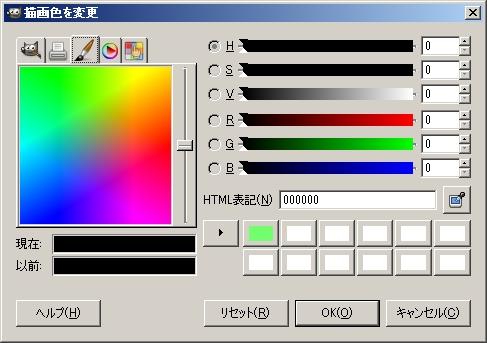
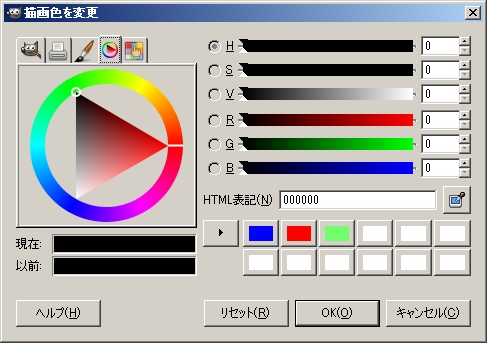
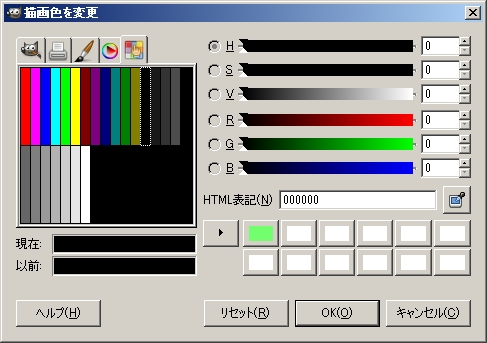
5つのタブをクリックしたときの画面も表示しておきますから、参考にして下さい。
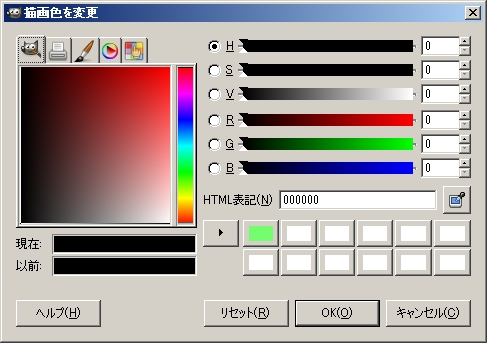
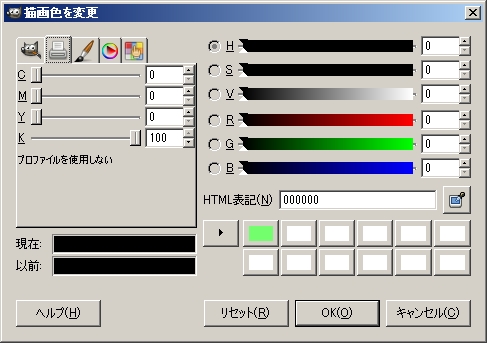
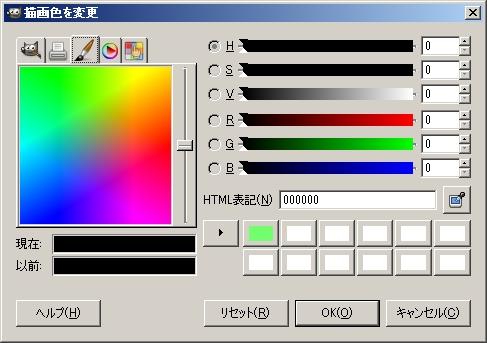
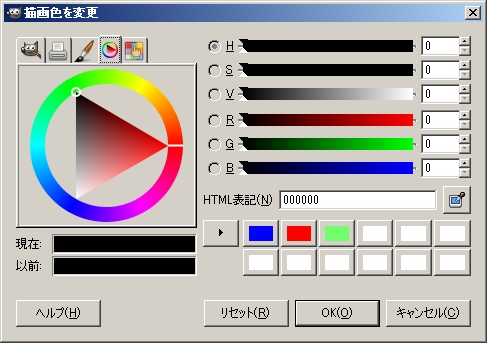
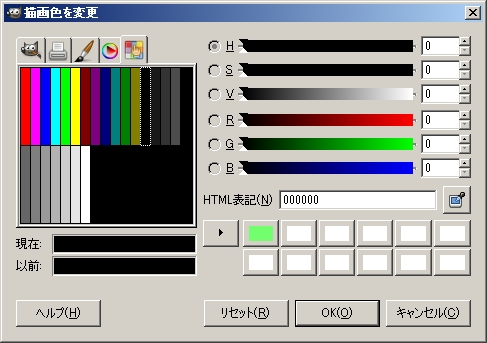
【色の変更方法2・スポイトツール】
1.
GIMPのツールボックスからスポイトマークのボタン(これをスポイトツールという)をクリックします。


2.
画像データ上にある色で、その色を線の色や塗りつぶしのときの色に指定したい場合には1.の操作で画面上に現れたスポイトを指定したい色の上に移動させてクリックします。


3.
描画色がその色に変更されます。


GIMP MENUへ