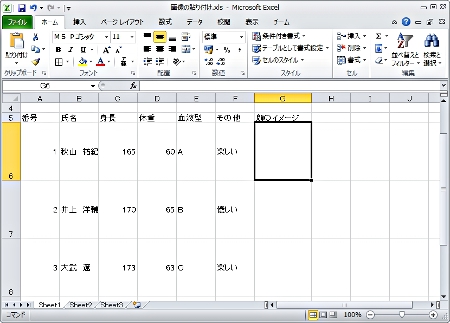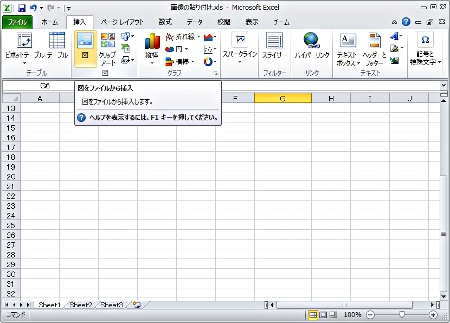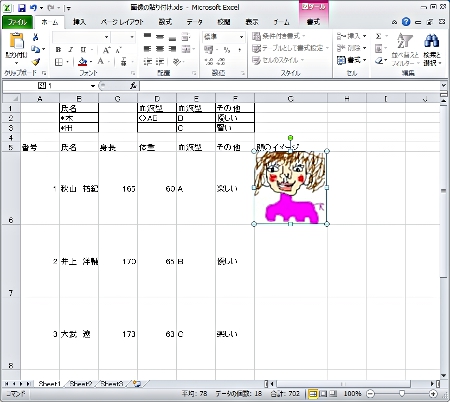Copyright(C) 2000-05-31,2010 M . Tsukui, Suginami Junior and Senior High School affiliated with Bunka Women's University All rights reserved. |
課題30:相性診断で楽しく検索機能を極めよう (表計算処理編5)-画像の貼り付け-
<<高校生の課題>>
【画像の貼り付け】
1.
2.
3.
表示される画面で『ファイルの場所』と『ファイル名』を入力し、『挿入』ボタンをクリックします。
※MS-WordやFront Page 、Power Pointと同じ操作なので、どこかで学習した記憶があるでしょう。
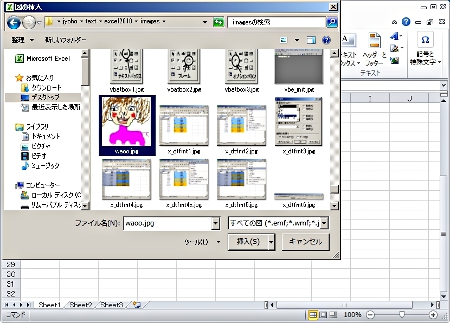
※MS-WordやFront Page 、Power Pointと同じ操作なので、どこかで学習した記憶があるでしょう。
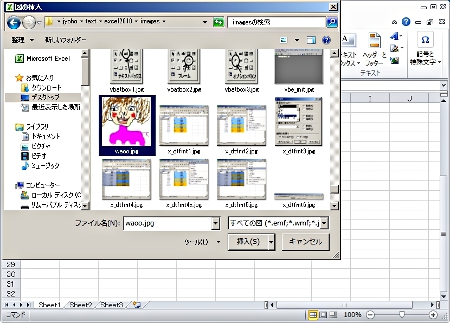
4.
<<参考:画像を貼り付けた後の操作>>
次の操作を順番通り行うこと(次の操作は順番通りに行わないと、後の作業に支障 が出るので必ず順番通りに行うこと。
画像を貼り付けたデータを含む検索処理をする場合には、この処理が絶対必要なので必ず守ること)
1.
行の高さ、列の幅を画像にそろえる(100×100)。
2.
貼り付けた画像1枚1枚に次の処理をする。
a.画像の上で右クリック
b.図の書式設定を選択
c.プロパティというタブをクリック
d.一番上の『セルにあわせて移動やサイズ変更をする』を選択する。
※左のa.とb.の操作は画像の上でダブルクリックしてもよい。
以下には、操作画面とともに解説を加えたので参考にするとよいでしょう。
まず初めに、画像の上で右クリックして、表示されるメニューから『図の書式設定』を選択します。
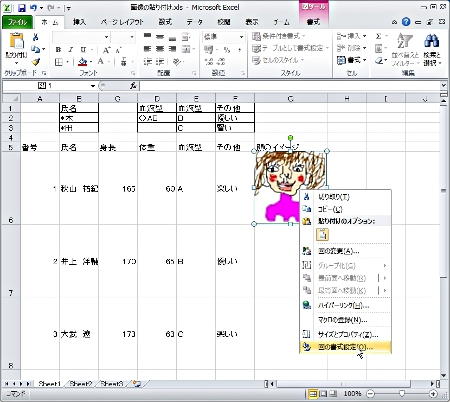
次のような画面(図の書式設定ダイアログボックス)が表示されます。

最初の段階では、上の画面のように『図』というタブ内の内容が表示されていますので、『プロプティ』タブをクリックして下さい。
オブジェクトの位置関係という部分は、標準では『セルに合わせて移動するがサイズ変更はしない(M)』という部分になっています。
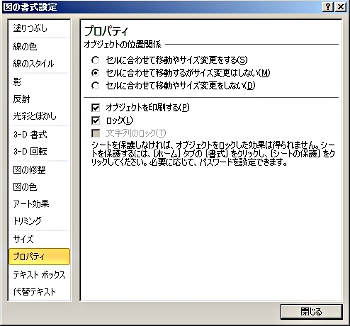
オブジェクトの位置関係という部分を、『セルに合わせて移動やサイズ変更をする(S)』という部分に変更して下さい。
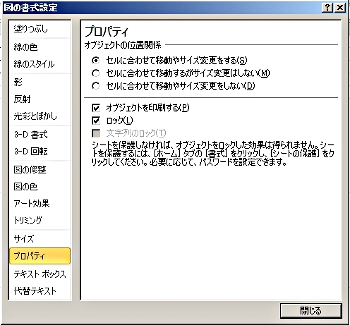
画像が貼り付けられているExcelの画面に戻りますが、特に画面上では変化はありません。
しかし、この処理は画像を含んだExcelのデータを用いて検索をする場合には、絶対に必要な処理です。
貼り付けた『全ての画像』に対して、忘れずに『この処理』を行って下さい。
一つ前のページへ
課題30のページへ
Excel の使用方法のページへ