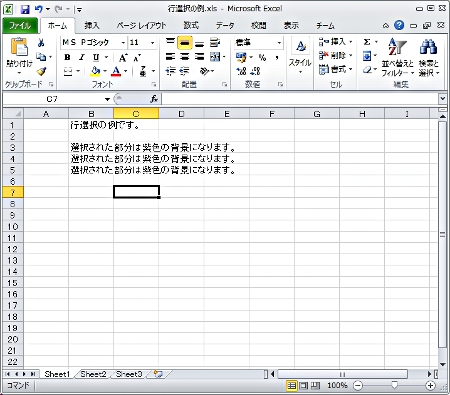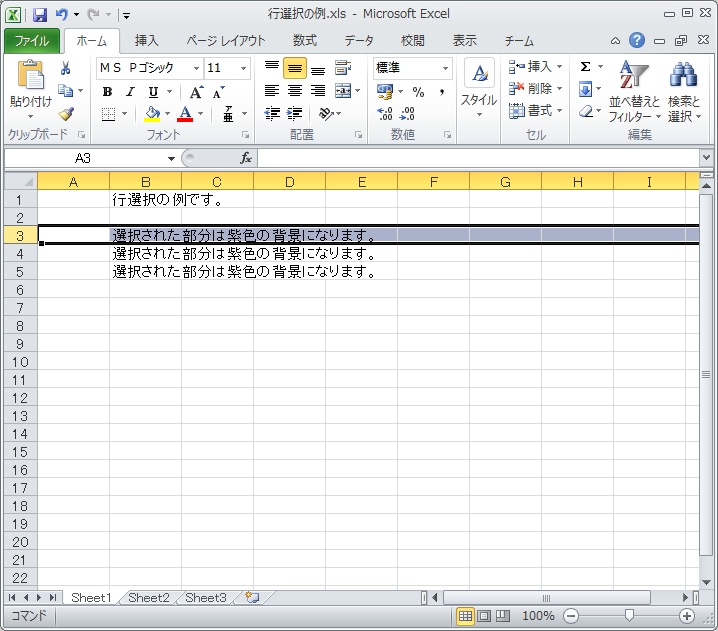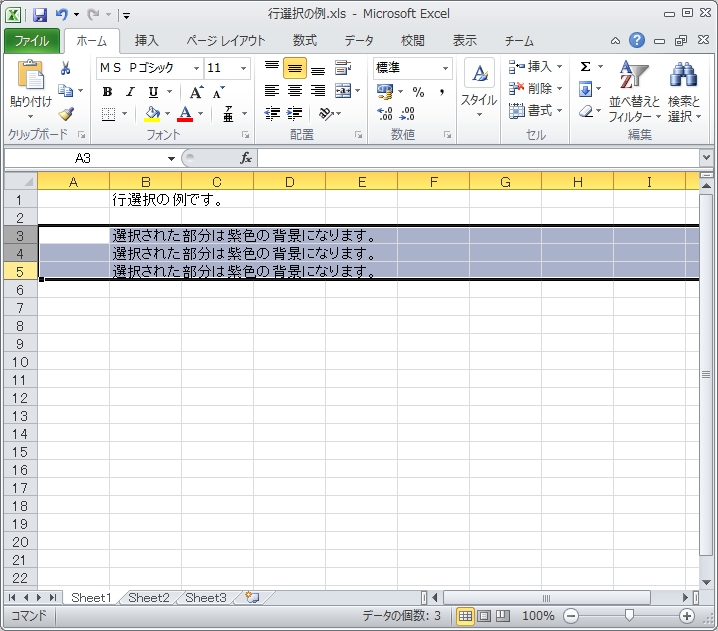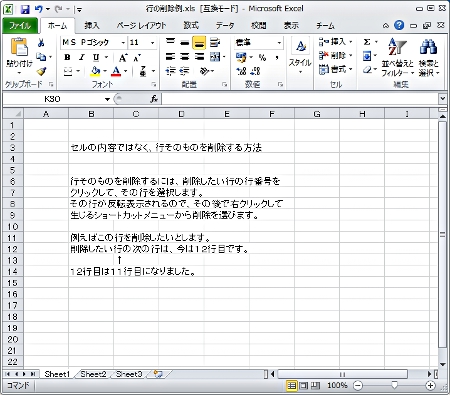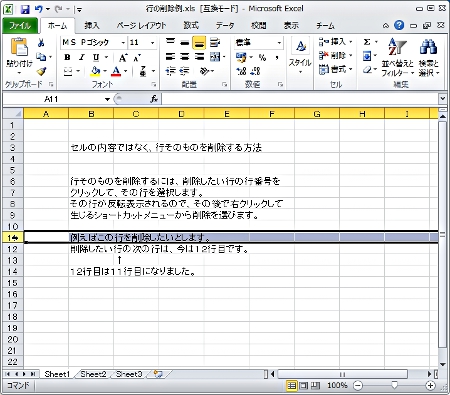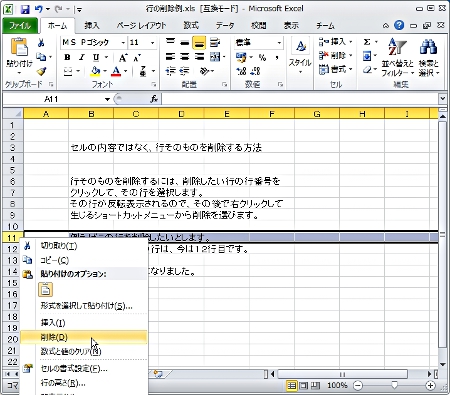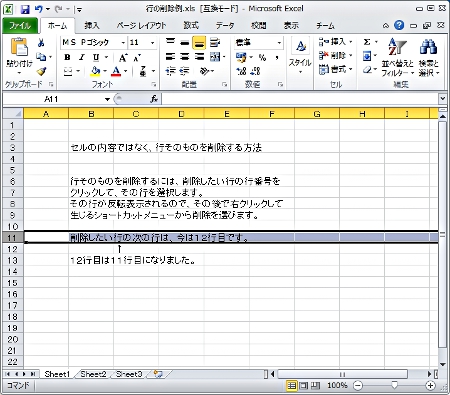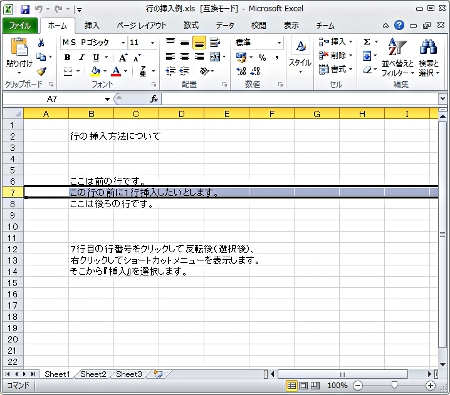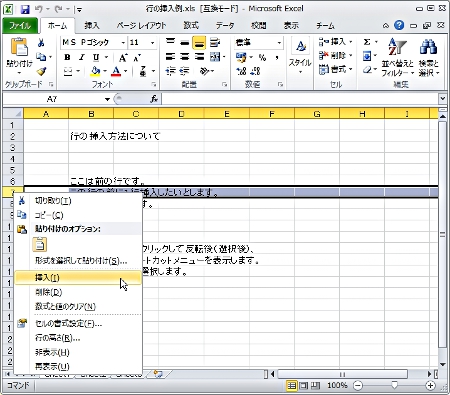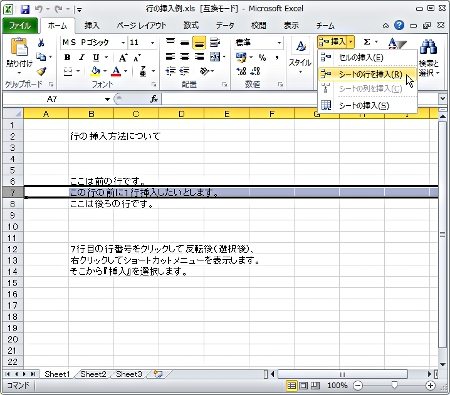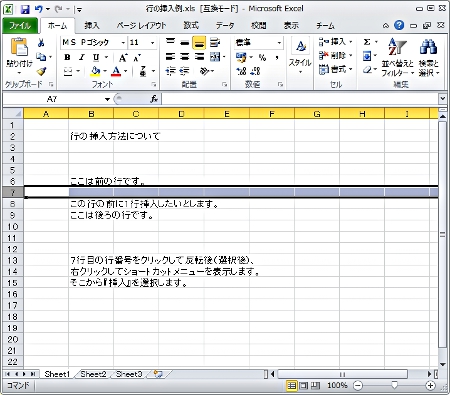Copyright(C) 2000-05-31,2010 M . Tsukui, Suginami Junior and Senior High School affiliated with Bunka Women's University All rights reserved. |
課題17:簡単な関数を使ってみよう
表計算処理編1-行の挿入・移動・削除-
<<中学生の課題>>
【行範囲の選択】
これから説明する行の削除・コピーなどでは、それぞれの操作をしたい行の範囲を選択して、どの範囲を削除するのか、どの範囲をコピーするのか決めなければならなりません。
<<参考>>
マウスのドラッグ操作と同じ操作をキーボードだけで行うには、[SHIFT]キーを押しながらカーソルキーを押します。
この操作に慣れてくると、こちらの方がキーボードから手を離さなくて済むので便利です。
Excel の基本機能へ
課題17のページへ
課題19のページへ
これから説明する行の削除・コピーなどでは、それぞれの操作をしたい行の範囲を選択して、どの範囲を削除するのか、どの範囲をコピーするのか決めなければならなりません。
<<参考>>
マウスのドラッグ操作と同じ操作をキーボードだけで行うには、[SHIFT]キーを押しながらカーソルキーを押します。
この操作に慣れてくると、こちらの方がキーボードから手を離さなくて済むので便利です。
Excel の基本機能へ
課題17のページへ
課題19のページへ
<<参考>>
ここで解説した内容のうち、行の選択方法以外は、ワープロソフトの実習の時に解説したものと共通の内容(WINDOWSの基本操作)であるから、それほど難しくないはずです。
課題1:
現在実習している表を用いて、左で説明した操作([Ctrl]+[X]、
[Ctrl]+[C]、[Ctrl]+[V])を行ったときにどのような動きをするか確かめること。
Excel の基本機能へ
課題17のページへ
課題19のページへ
ここで解説した内容のうち、行の選択方法以外は、ワープロソフトの実習の時に解説したものと共通の内容(WINDOWSの基本操作)であるから、それほど難しくないはずです。
課題1:
現在実習している表を用いて、左で説明した操作([Ctrl]+[X]、
[Ctrl]+[C]、[Ctrl]+[V])を行ったときにどのような動きをするか確かめること。
Excel の基本機能へ
課題17のページへ
課題19のページへ
【行の削除】
選択した行範囲の内容を削除するには、その状態にしたままで、[Delete]キーを押します。
ただしこの方法では後で説明する行の移動はできないので、そのときには[Ctrl]キー+[X]キー([Ctrl]キーを押しながら[X]キーを押す)という操作をします。
このとき、選択範囲は破線で囲まれるだけであるが、どこかのセルにカーソルを移動した後で[Ctrl]キー+[V]キーという操作をすると、そのセルに選択範囲がコピーされ、もとの選択範囲は削除されます(結果的には選択範囲が移動したことになります)。
選択した行範囲そのものを削除するには、上記の方法で削除したい行範囲を決めた後に右クリックします。
課題2:
行の内容を削除する課題の後は、行そのものを削除する練習をしましょう。
Excel の基本機能へ
課題17のページへ
課題19のページへ
選択した行範囲の内容を削除するには、その状態にしたままで、[Delete]キーを押します。
ただしこの方法では後で説明する行の移動はできないので、そのときには[Ctrl]キー+[X]キー([Ctrl]キーを押しながら[X]キーを押す)という操作をします。
このとき、選択範囲は破線で囲まれるだけであるが、どこかのセルにカーソルを移動した後で[Ctrl]キー+[V]キーという操作をすると、そのセルに選択範囲がコピーされ、もとの選択範囲は削除されます(結果的には選択範囲が移動したことになります)。
選択した行範囲そのものを削除するには、上記の方法で削除したい行範囲を決めた後に右クリックします。
課題2:
行の内容を削除する課題の後は、行そのものを削除する練習をしましょう。
Excel の基本機能へ
課題17のページへ
課題19のページへ
<<リボンインターフェイスでは>>
別法としてリボンを用いて行の削除をする場合には、
次の画面のように『ホーム』タブ内の『セル』・『削除』・『シートの行を削除』という順に操作します。
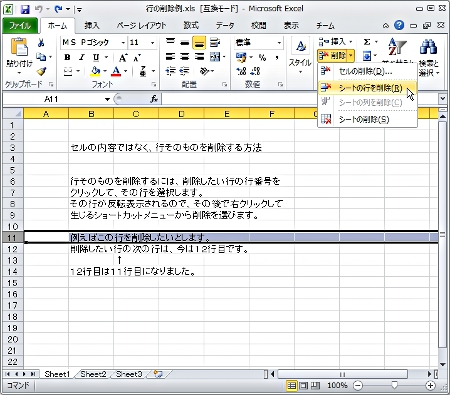
『削除』選択すると、下の画面のように、今まで11行目だったところが削除されて、削除前は12行目だったところが11行目になるところに注目して下さい 。
次の画面のように『ホーム』タブ内の『セル』・『削除』・『シートの行を削除』という順に操作します。
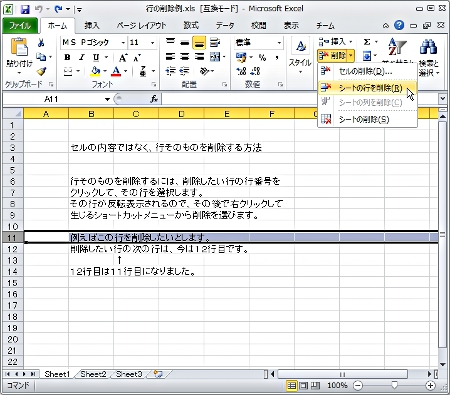
『削除』選択すると、下の画面のように、今まで11行目だったところが削除されて、削除前は12行目だったところが11行目になるところに注目して下さい 。
【行の挿入】
下の画面は行の挿入を説明するための最初の画面です。
ここでは7行目に空白行を挿入したいので、7行目の行番号をクリックして紫色の背景にしました。
【行のコピー】
ある選択した行範囲を別の場所にコピーして、もとのデータも残したい場合は、
まず、[Ctrl]キー+[C]キー([Ctrl]キーを押しながら[C]キーを押すという操作:『コピー』のショート カットキー)をします(このとき、選択範囲は破線で囲まれるだけです)。
どこかの行にカーソルを移動した後で[Ctrl]キー+[V]キーという操作(『貼り付け』のショートカット キー)をすると、その行に選択範囲がコピーされ、もとの選択範囲もそのまま残ります(結果的には選択範囲が別の 場所にもコピーされたことになります)。
もし、コピー先に何かデータが書き込まれていた場合は、上書きされてしまいます。
Excel の基本機能へまず、[Ctrl]キー+[C]キー([Ctrl]キーを押しながら[C]キーを押すという操作:『コピー』のショート カットキー)をします(このとき、選択範囲は破線で囲まれるだけです)。
どこかの行にカーソルを移動した後で[Ctrl]キー+[V]キーという操作(『貼り付け』のショートカット キー)をすると、その行に選択範囲がコピーされ、もとの選択範囲もそのまま残ります(結果的には選択範囲が別の 場所にもコピーされたことになります)。
もし、コピー先に何かデータが書き込まれていた場合は、上書きされてしまいます。
課題17のページへ
課題19のページへ
<<リボンインターフェイスでは>>
別法として、選択範囲をリボンでコピーする場合には、下の画面のようにホームタブの『クリップボード』・『コピー(C)』をクリックします。
貼り付けは大きな文字とアイコンが見えますから、それをクリックして下さい。
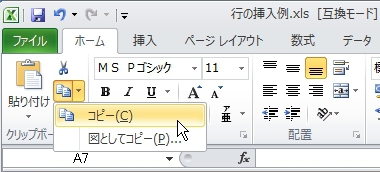
貼り付けは大きな文字とアイコンが見えますから、それをクリックして下さい。
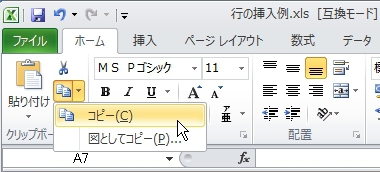
<<参考>>
リボンで貼り付けボタンをクリックしたときに下の画面のようにたくさんの選択パターンが表示される場合があります。
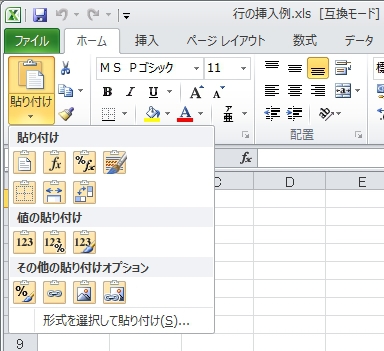
通常の貼り付けをしたい場合には、左上のボタンがそれ(通常の『貼り付け』)になります。
その他のボタンに関しては、順次解説していきます。
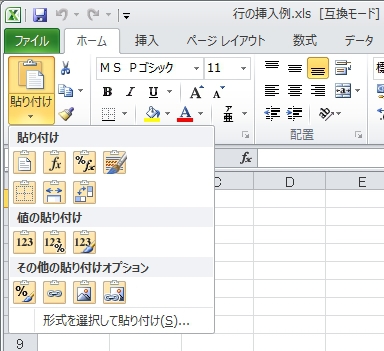
通常の貼り付けをしたい場合には、左上のボタンがそれ(通常の『貼り付け』)になります。
その他のボタンに関しては、順次解説していきます。
【行の移動】
ある選択した行範囲を別の場所に移動する場合は、
まず、[Ctrl]キー+[X]キー([Ctrl]キーを押しながら[X]キーを押すという操作:『切り取り』のショートカットキー)をします(このとき、選択範囲は破線で囲まれるだけです)。
どこかの行にカーソルを移動した後で[Ctrl]キー+[V]キーという操作(『貼り付け』のショートカットキー)をすると、その行に選択範囲がコピーされ、もとの選択範囲は削除されます(結果的には選択範囲が移動したことになります)。
もし、移動先に何かデータが書き込まれていた場合は、上書きされてしまいます。
Excel の基本機能へまず、[Ctrl]キー+[X]キー([Ctrl]キーを押しながら[X]キーを押すという操作:『切り取り』のショートカットキー)をします(このとき、選択範囲は破線で囲まれるだけです)。
どこかの行にカーソルを移動した後で[Ctrl]キー+[V]キーという操作(『貼り付け』のショートカットキー)をすると、その行に選択範囲がコピーされ、もとの選択範囲は削除されます(結果的には選択範囲が移動したことになります)。
もし、移動先に何かデータが書き込まれていた場合は、上書きされてしまいます。
課題17のページへ
課題19のページへ
<<リボンインターフェイスでは>>
別法として、選択範囲をリボンで切り取りする場合には、下の画面のように
ホームタブ内の『クリップボード』・『切り取り(『ハサミ』のボタン)』をクリックします。
貼り付けは大きな文字とアイコンが見えますから、それをクリックして下さい。
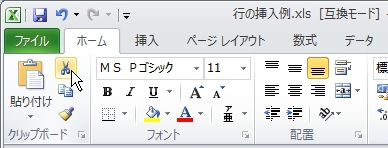
ホームタブ内の『クリップボード』・『切り取り(『ハサミ』のボタン)』をクリックします。
貼り付けは大きな文字とアイコンが見えますから、それをクリックして下さい。
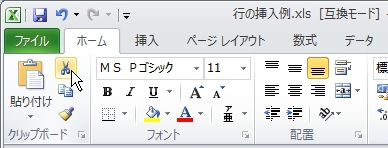
課題17のページへ
課題19のページへ
Excel の基本機能のページへ
Excel の使用方法のページへ