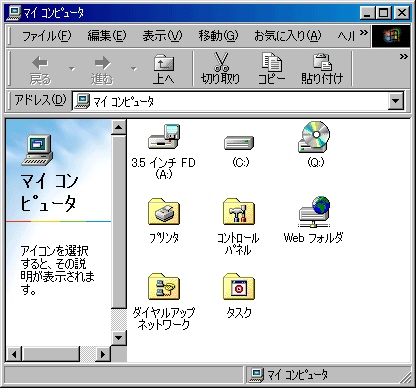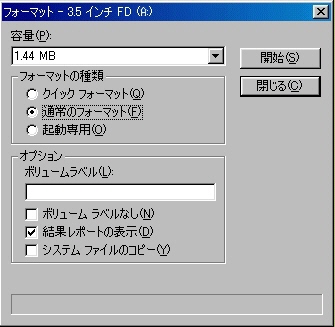*** PCの電源ON・OFFとWindowsの基礎(文大杉並版) ***
Copyright(C) 2000-05-31,2001 M . Tsukui,
Suginami Junior and Senior High School affiliated with Bunka
Women's University All rights reserved.
 |
パソコン教室の全景です。 左右2枚のホワイトボードを挟んで中央に設置しているのは『スマートボード』という電子ホワイトボードです。 情報科の授業だけではなく、プレゼンテーション系の授業では頻繁に使うものです。 生徒用の各OAデスク上には3台のディスプレイがあり、左右のものはそれぞれの『生徒用ディスプレイ』、中央にあるものは『中間モニタ』というお手本用のディスプレイです。 |
従って、このパソコンの電源のON・OFFについてはMS-Windows98の起動と終了方法について説明します。
  |
パソコン本体の写真です。 上段の写真はラックに入っている全体像を撮影したものです。 下段の写真はそれをアップにしたものです。 各部分の名称を覚えて下さい(メーカー・機種によってボタンの位置等は異なりますので、各自のマニュアルで確認して下さい)。 五大装置では『演算装置』・『制御装置』・『(主)記憶装置』にあたります。 パソコン本体に内蔵されている『ハードディスク』や写真の解説にもある『フロッピーディスクドライブ』・『CD−ROMドライブ』などは特に『補助記憶装置』と呼ばれています。 今回のパソコン教室更新に伴ってメモリ−カードリーダーライターを生徒各自のパソコン本体上部に設置しました。 ディジタルカメラや携帯電話などについている『SDカード』、『xDカード』、『スマートメディア』、『マルチメディアカード』、『メモリースティック』など11種類のメモリーカードを読み書きできます。 現在、本校では『利用のしやすさ』や『十分な記憶容量を持っていること』、『比較的安価に購入できること』などから標準の記憶媒体としてMOを使っています。 家庭にMOドライブがない場合など、このメモリーカードリーダーライターやUSBメモリーを利用して家庭で作業するときの媒体変換に利用して構いません(利用規程の範囲内を遵守)。 |
 |
ディスプレイです。 本校では15インチの液晶ディスプレイを用いていますが、15インチや17インチのCRTディスプレイもあります。 五大装置の分類では『出力装置』にあたります。 |
 |
キーボードです。これは最も一般的な109キー日本語キーボードです。 キーボードから電源を入れたり、スタンバイ状態にしたり、その状態から復帰したりするボタンを持った112キー日本語キーボードなどもあります。 また、インターネットへの接続やメールの読み込み等をキーボード上から行えるようにしたものまで色々なものがあります。 五大装置の分類では『入力装置』にあたります。 |
  |
スクロールボタン付きマウスです。 上段のものは今回のパソコン教室更新で新しく購入したもので 光学式のマウスです。 自ら発した光を受光部で受けてマウスの移動位置を認識するタイプです。 従来品のポール式マウスと異なり、ホコリなどの影響を受けにくくなっています。 下段のものは従来使っていたもので、マイクロソフト・インテリジェントマウスといいます。 どちらのマウスも中央のスクロールボタンをグリグリ回すと画面がスクロールでき便利です。 スクロールボタンのない、2ボタンタイプのものも一般的に使われています。 五大装置の分類では『入力装置』にあたります。 |
  |
スキャナです。 上の写真は装置全景です。 下の写真のように原稿カバーを上げて、取り込みたい写真や文書などをコピーのように原稿台(ガラスの部分)に置いて使用します。 五大装置の分類では『入力装置』にあたります。 |
  |
プリンタです。 上の写真はレーザプリンタといい、高速に印字できます。 今回のパソコン教室更新に伴ってカラーレーザプリンタが入ったものです。 また、下の写真はインクジェットプリンタといい、カラー写真等の画像データの印刷に向いています(写真は以前あったもの)。 五大装置の分類では『出力装置』にあたります。 |
上記、パソコン各部の名称欄の写真も参考にして下さい。
| 上のボタン | 電源スイッチ(電源を入れるときにはこれを押します。) |
| 下のボタン | リセットスイッチ(基本的にはこのスイッチは押さないこと。無闇にこのボタンを押すと、場合によってはパソコンが壊れてしまうことがあります。 パソコンがハングアップしてどうにもならない時のみ利用します。) |
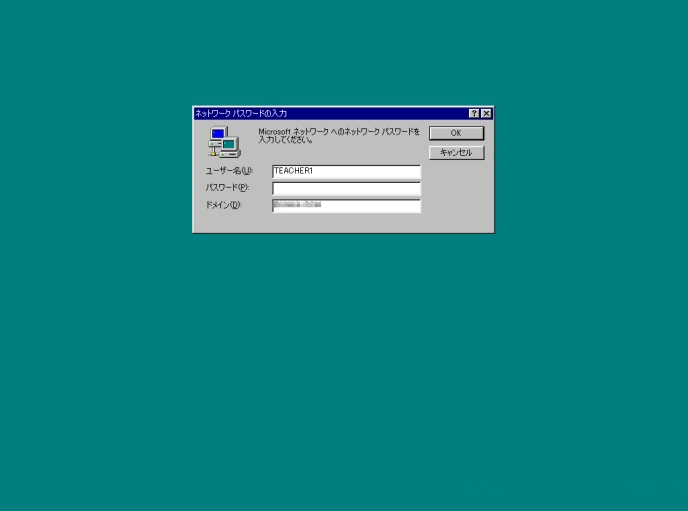
これでネットワークに入れたことになります。
ネットワークに接続すること(ネットワークに入ること)を『ログオン(ログイン)』、ネットワークから接続を切ること(ネットワークから出ること)を『ログオフ(ログアウト)』といいます。
正しい操作をして、ネットワークに『ログオン』しないと、サーバ上の共有フォルダの利用はもとより、プリンタも使えないのでこの操作はきちんとできるようにしましょう。
| [パソコン(Windows98)の終了方法]・・・・ | TVのように気軽にスイッチを切ってはいけません。 |
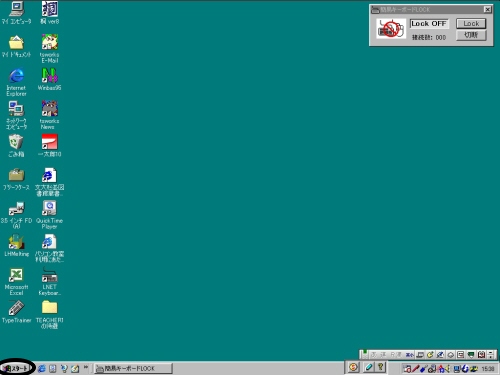
| マウスの操作について | |
| クリック(シングルクリック) | マウスの左ボタンを『カチッ』と1回押すこと。 |
| 右クリック | マウスの右ボタンを『カチッ』と1回押すこと。 |
| ダブルクリック | マウスの左ボタンを『カチ、カチッ』と2回押すこと。 |
| ドラッグ | マウスの左ボタンを押しながらマウスを動かすこと。 |


よくある失敗に、『ディスプレイの電源スイッチを切ってしまう』というものがあります。
設定の仕方(電源ケーブルの接続方法)によって変わるので、他の施設のパソコンはわかりませんが、本校の場合にはディスプレイの電源を切る必要はありません。
本校にはジャストシステムの一太郎というワープロソフトについている『ATOK』というものと、マイクロソフト社の『MS−IME』というIMEが利用できるようになっています(標準ではATOKが利用できるようになっています)。
これは、まだ漢字入力ができない状態(OFF)のときの画面(ATOKパレット)です。この画面の左側のLEDは点灯していません。
漢字入力(IME)をONにするには[Alt]キーを押しながら[半角/全角]キーを押します。
漢字が入力できる状態にあるときには、次のような表示になります(ATOKパレット左上のLEDが光っています)。
この操作はトグル構造(スイッチのよう)になっているので、もう一度同じ操作をすると(漢字は打てなくなって)半角文字が打てるようになります。
| <<参考>> | 漢字入力のON・OFF |
| DOS/V機の場合 | [Alt]キーを押しながら[半角/全角]キー |
| NEC PC−98シリーズの場合 | [CTRL]キーを押しながら[XFER]キー |
| <<参考>>カタカナ・アルファベットなどの入力について | ||
| ファアンクションキーの種類 | ATOKでの機能 | |
| F6キー | ひらがな変換 | 入力中の語句などをひらがなに変換します。 |
| F7キー | 全角カタカナ変換 | 入力中の語句などをカタカナに変換します。辞書中にないカタカナ語を入力するときに便利です。 『きめらまいしん』と入力して『キメラマイシン』という薬品名を書きたいときに変換しても希望通りに変換できない場合に利用します。 押した回数により右端からひらがなになります。やってみて下さい。 |
| F8キー | 半角変換 | 入力中の語句などを半角文字に変換します。 |
| F9キー | 全角英字変換 | ローマ字漢字入力で『TOMATO』と入力したい場合、入力中に『とまと』と表示されます。このような場合に『F9』キーを押すと押した回数により,『tomato』、『TOMATO』、『Tomato』と表示し、入力したい文字が表示されているところで『Enter』キーを押して確定します。 |
| F10キー | 半角英字変換 | ローマ字漢字入力で半角の『TOMATO』と入力したい場合、入力中に『とまと』と表示されます。このような場合に『F10』キーを押すと押した回数により,『tomato』、『TOMATO』、『Tomato』と表示し、入力したい文字が表示されているところで『Enter』キーを押して確定します。 |
| あ | あ | い | う | え | お | ま | みゃ | みぃ | みゅ | みゅ | みょ |
| A | I | U | E | O | MYA | MYI | MYU | MYE | MYO | ||
| ぁ | ぃ | ぅ | ぇ | ぉ | や | や | い | ゆ | え | よ | |
| LA , XA | LI , XI | LU , XU | LE , XE | LO , XO | YA | YI | YU | YE | YO | ||
| か | か | き | く | け | こ | ゃ | ぃ | ゅ | ぇ | ょ | |
| KA | KI | KU | KE | KO | LYA XYA |
LYI XYI |
LYU XYU |
LYE XYE |
LYO XYO |
||
| きゃ | きぃ | きゅ | きぇ | きょ | ら | ら | り | る | れ | ろ | |
| KYA | KYI | KYU | KYE | KYO | RA | RI | RU | RE | RO | ||
| くぁ | りゃ | りぃ | りゅ | りぇ | りぉ | ||||||
| KWA | RYA | RYI | RYU | RYE | RYO | ||||||
| さ | さ | し | す | せ | そ | わ | わ | うぃ | う | うぇ | うぉ |
| SA | SI SHI | SU | SE | SO | WA | WI | WU | WE | WO | ||
| しゃ | しぃ | しゅ | しぇ | しょ | ん | ん | |||||
| SYA SHA |
SYI |
SYU SHU |
SYE SHE |
SYO SHO |
NN | ||||||
| た | た | ち | つ | て | と | が | が | ぎ | ぐ | げ | ご |
| TA − |
TI CHI |
TU TSU |
TE − |
TO − |
GA | GI | GU | GE | GO | ||
| ちゃ | ちぃ | ちゅ | ちぇ | ちょ | ぎゃ | ぎぃ | ぎゅ | ぎぇ | ぎょ | ||
| TYA CYA CHA |
TYI CYI − |
TYU CYU CHU |
TYE CYE CHE |
TYO CYO CHO |
GYA | GYI | GYU | GYE | GYO | ||
| っ | っ | ざ | ざ | じ | ず | ぜ | ぞ | ||||
| LTU XTU |
子音を二つ続けてもよい 『かった』→KATTA |
ZA − |
ZI JI |
ZU − |
ZE − |
ZO − |
|||||
| つぁ | つぃ | − | つぇ | つぉ | じゃ | じぃ | じゅ | じぇ | じょ | ||
| TSA | TSI | − | TSE | TSO | JA JYA ZYA |
− JYI ZYI |
JU JYU ZYU |
JE JYE ZYE |
JO JYO ZYO |
||
| てゃ | てぃ | てゅ | てぇ | てょ | だ | だ | ぢ | づ | で | ど | |
| THA | THI | THU | THE | THO | DA | DI | DU | DE | DO | ||
| − | − | とぅ | − | − | ぢゃ | ぢぃ | ぢゅ | ぢぇ | ぢぉ | ||
| − | − | TWU | − | − | DYA | DYI | DYU | DYE | DYO | ||
| な | な | に | ぬ | ね | の | でゃ | でぃ | でゅ | でぇ | でょ | |
| NA | NI | NU | NE | NO | DHA | DHI | DHU | DHE | DHO | ||
| にゃ | にぃ | にゅ | にぇ | にぉ | − | − | どぅ | − | − | ||
| NYA | NYI | NYU | NYE | NYO | − | − | DWU | − | − | ||
| は | は | ひ | ふ | へ | ほ | ば | ば | び | ぶ | べ | ぼ |
| HA |
HI |
HU FU |
HE |
HO |
BA | BI | BU | BE | BO | ||
| ひゃ | ひぃ | ひゅ | ひぇ | ひょ | びゃ | びぃ | びゅ | びぇ | びょ | ||
| HYA | HYI | HYU | HYE | HYO | BYA | BYI | BYU | BYE | BYO | ||
| ふぁ | ふぃ | − | ふぇ | ふぉ | ぱ | ぱ | ぴ | ぷ | ぺ | ぽ | |
| FA | FI | − | FE | FO | PA | PI | PU | PE | PO | ||
| ふゃ | ふぃ | ふゅ | ふぇ | ふょ | ぴゃ | ぴぃ | ぴゅ | ぴぇ | ぴょ | ||
| FYA | FYI | FYU | FYE | FYO | PYA | PYI | PYU | PYE | PYO | ||
| ま | ま | み | む | め | も | う゛ | う゛ぁ | う゛ぃ | う゛ぅ | う゛ぇ | う゛ぉ |
| MA | MI | MU | ME | MO | VA | VI | VU | VE | VO | ||
 )をダブルクリックします。
)をダブルクリックします。 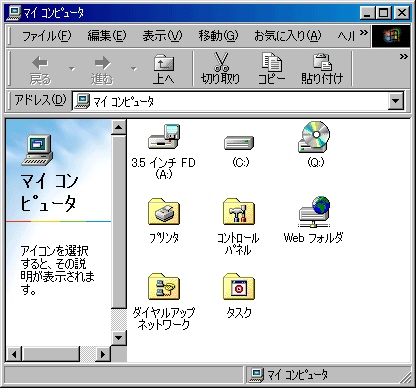
ここでは、Cドライブにある『medias』というフォルダをAドライブにコピーするものとして説明をします。
上の画面でCドライブのアイコンをダブルクリックすると、画面は次のように変わります。
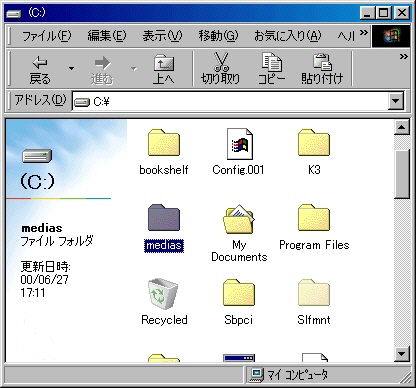
この画面を表示した後で、もう一回マイコンピュータをダブルクリックして、それぞれのドライブが一覧表示される画面にします。
ここで、上の画面上の『medias』というフォルダの上にマウスポインタを移動後、右ボタンを押しながらドラッグします。下の画面はドラッグしている途中の様子です。
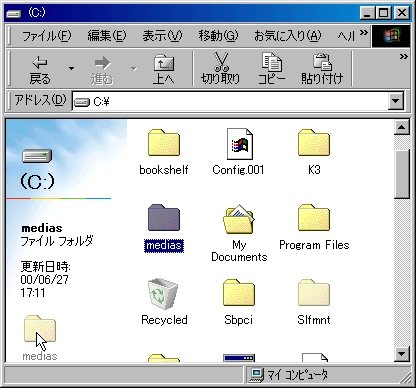
別に開いていたドライブを一覧表示する画面上のAドライブ(3.5インチFD)上までドラッグし、この状態で右ボタンを押していた指を離します(ドラッグ・アンド・ドロップという操作です)。
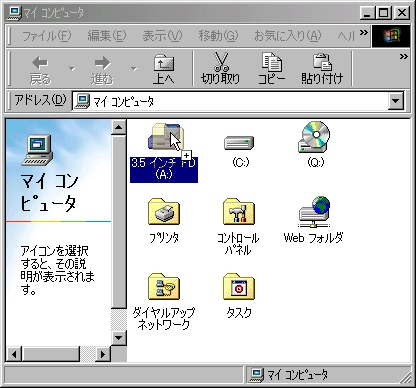
右ボタンを押していた指をこの状態で離すと、画面に次のようなメニューが表示されます。

今回は、ここにコピーするという想定なので、『ここにコピー(C)』というコマンドを選択します(説明の都合上、『medias』というフォルダをコピーする想定としたが、順次別のフォルダまたはファィルとして読みかえて下さい)。
ここに移動させたい場合には、当然、『ここに移動(M)』というコマンドを選択します。
ショートカットとは、データやプログラムなどファイルの実体(本体)ではないけれど、ファイルの存在している場所を指し示しているファィルです。
ショートカットのアイコンをダブルクリックすると、そのショートカットが指し示すファイルをダブルクリックしたのと同じ働きをします。
フロッピーディスク上にショートカットを作る意味はあまりありませんが、このメニューから『ショートカットをここに作成(S)』というコマンドを選択すれば、ここにショートカットを作ることができます。
| <<参考>> | |
| A. | 該当するドライブをダブルクリックすると、そのドライブに保存されているファイル一覧が表示されるので、コピーや移動、削除などをしたいファイルを選択します。 [CTRL]キーを押しながら、ファィルをクリックして選ぶと、一回の操作で複数選択できます。 |
| B. | 別法といて、ファィルを選択後、マイコンピュータ上部の『コピー』・『切り取り』・『貼り付け』・『削除』の各ボタンを利用するという方法もあります。 |
| C. | また、ドラッグ前、つまりファイルやフォルダを選択した直後に右クリックすると次のようなメニューが表示されますので、これを用いてファィルやフォルダの削除もできます(もちろん、『切り取り』・『コピー』等も可能です)。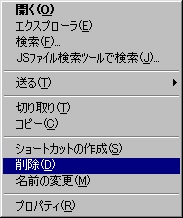 |
| <<課題>> | 複数のファィルの選択について、その選択の様子を確認しなさい。 |
| 1. | 上記のように[CTRL]キーを押しながら、いくつかのファイルのアイコンを順々にクリックしたらどうなりますか。 |
| 2. | 今度は、あるファイルアイコンをクリック後、別のファイルアイコンを[SHIFT]キーを押しながらクリックしたらどうなりますか。 |
フロッピーディスクを利用するためには初期化(フォーマット、イニシャライズともいう)をしなければなりません。
初期化処理とは、各機種毎に決められているデータのおかれる場所を決める操作で、フロッピーディスク等にデータが書き込みできるようにする操作です。
たとえば、本棚を買ってきたときには、A4の本はこの辺に置こうとか、B5の本はここに置こうと考えて、まず最初に棚の位置を決めますが、簡単にいってしまえばこのようなものです。
もう少し詳しく知りたい生徒は『トラック数』、『セクタ数』、『セクタ長』、『FAT(File Allocation Table)』などをキーワードとして調べてみましょう。ここではこの程度にとどめておきたいと思います。
最近の市販品では、DOS/V機用には『DOS/V用フォーマット済み』とか、NEC PC−98シリーズ用には『NEC PC−98シリーズ用フォーマット済み』、Mac用ならば『Mac用フォーマット済み』というように、あらかじめ、それぞれの機種ですぐ利用できるようにフォーマット済みのものが販売されています。
これらの製品を用いれば、ここで説明する初期化処理をしなくてもフロッピーディスクをすぐに利用できます。
しかし、何度も使用したフロッピーディスクのデータが不要になり、そのフロッピーディスクを新しくして(つまり、データが全く書かれていない状態にして)、再利用できるようにするためには『初期化処理』をしなければなりません。
また、初期化されていないフロッピーディスクを購入した場合には、自分で『初期化』しなければなりません。
初期化をする場合には、次のように操作をします。