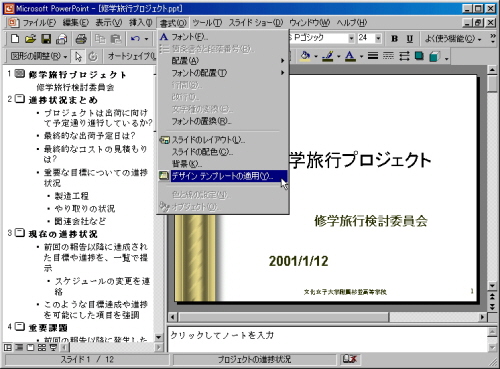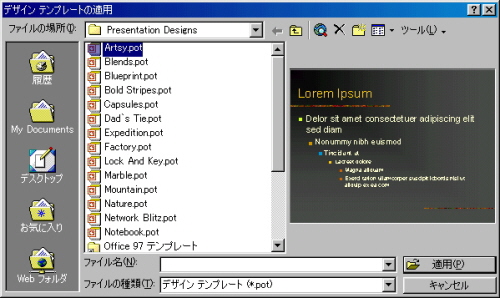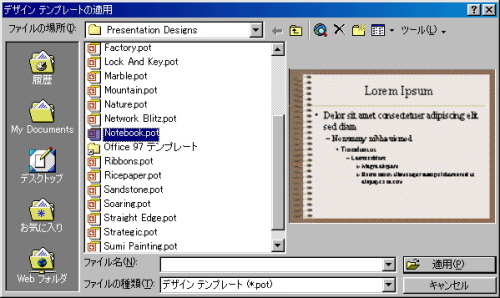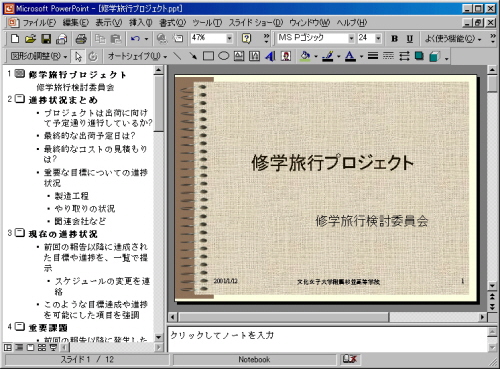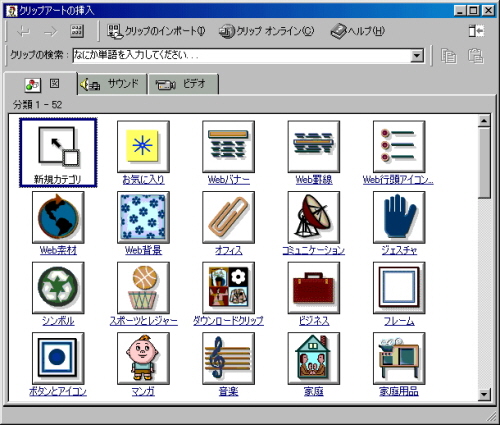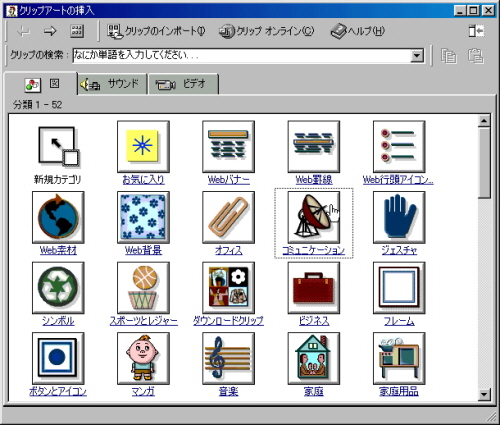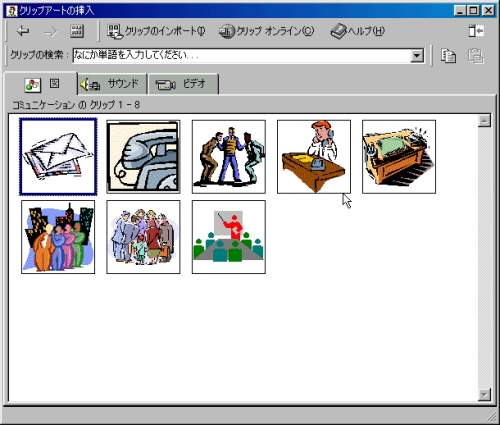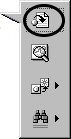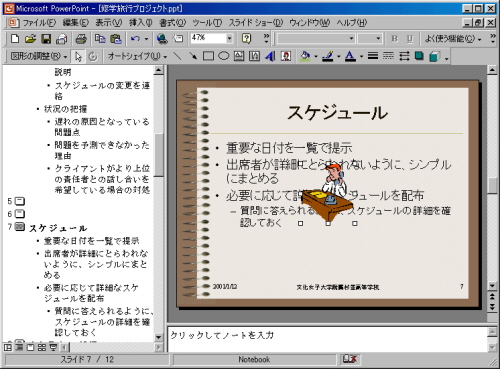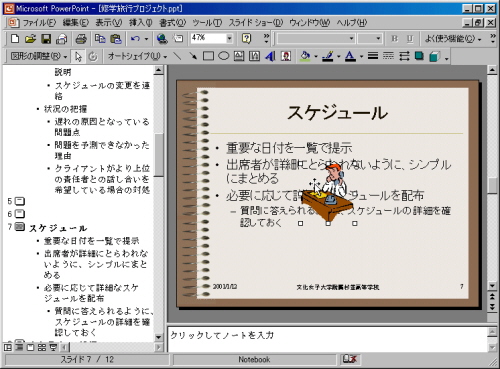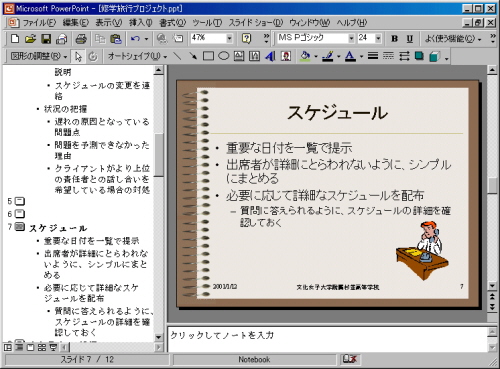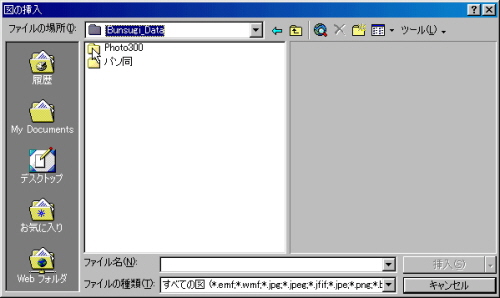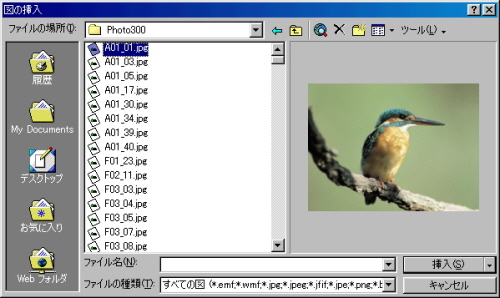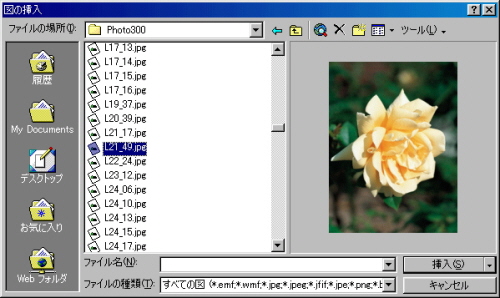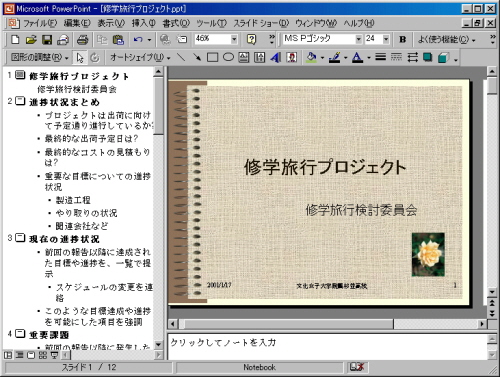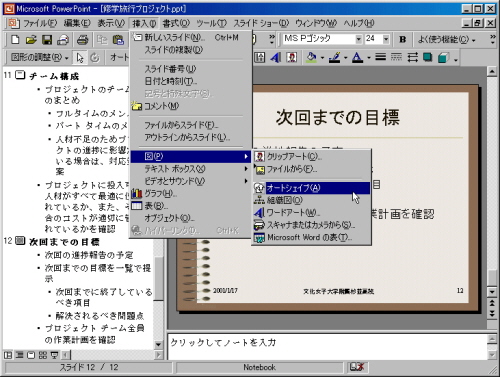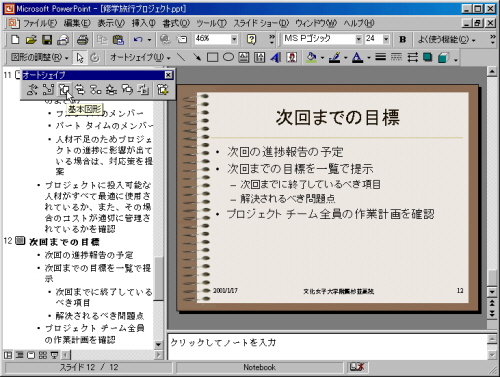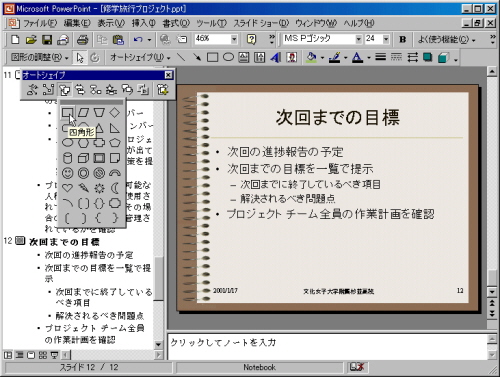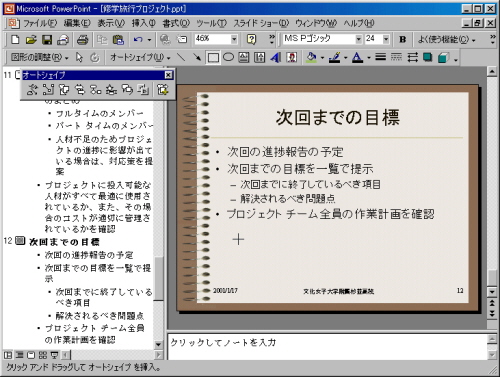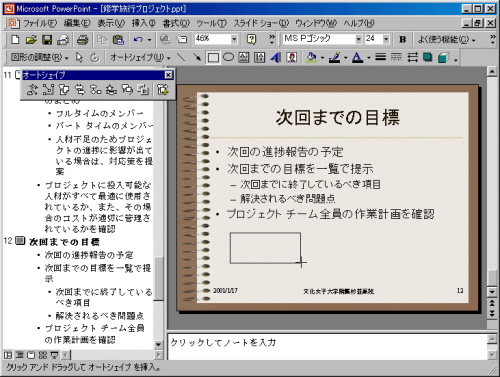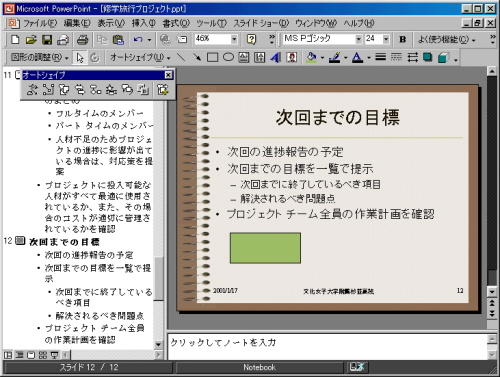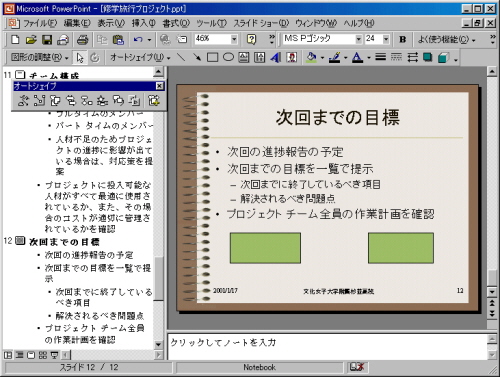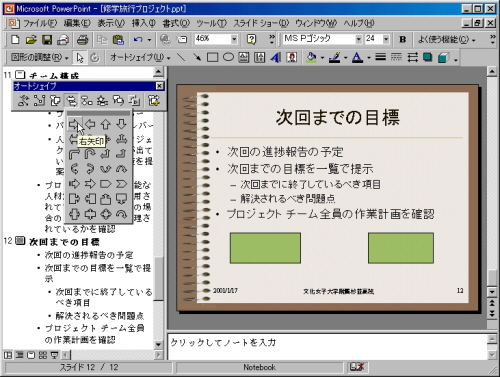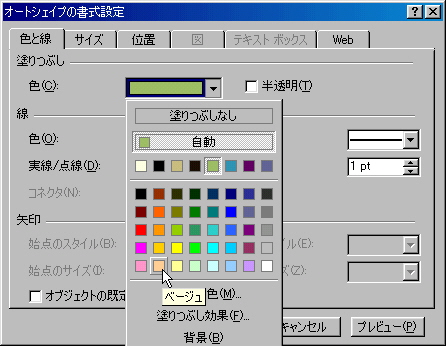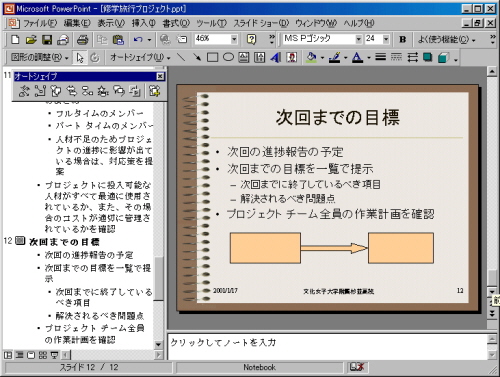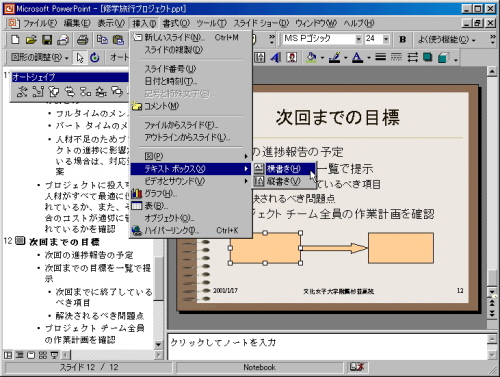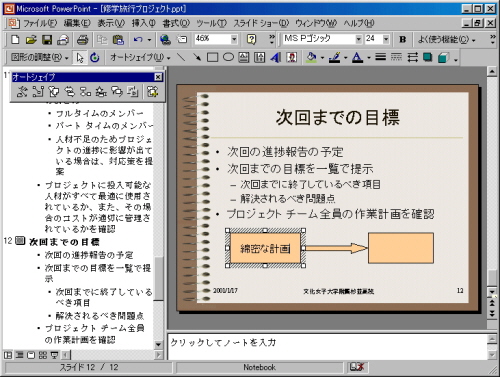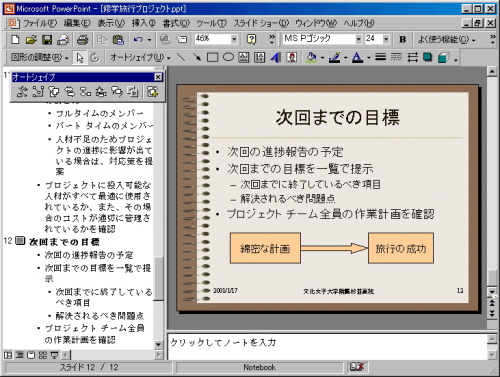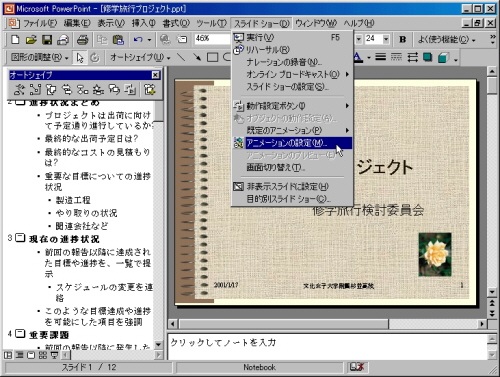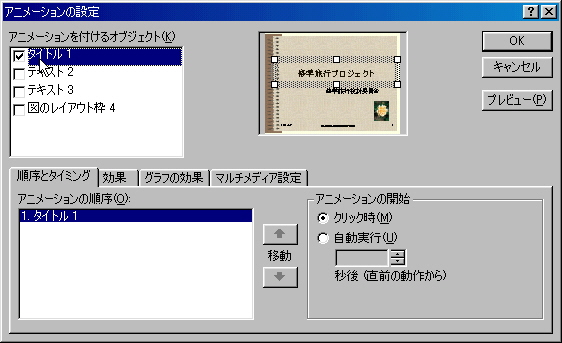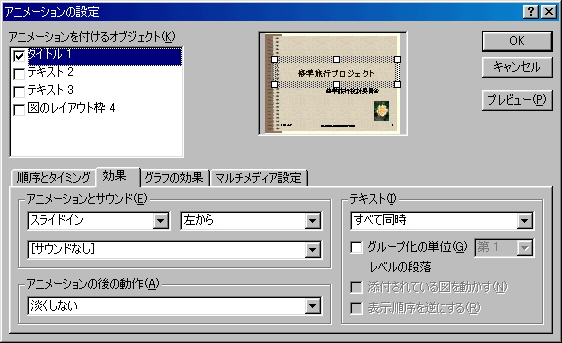| |
|
|
| |
|
|
| |
|
|
| |
|
|
| |
|
MS PowerPoint2002の実習の2回目は、『自己紹介』、『家族の紹介』、『私の母校』、『私の愛犬』、『愛しのcatちゃん』、『私が作った新製品の紹介』などを課題とし、どのようにすれば相手に理解しやすい資料を作成することができるかに重点を置いて実習を行います。
課題例をいくつか示しましたが、これらの課題に対して特にこだわることなく、『トマトについて』や『ラーメンについて』など何でもよいので自分が興味を持っているテーマで聞き手の興味もそそりそうなテーマを選びましょう。
その課題について、説明したいことをわかりやすくまとめること。
知っていると効果的な手法を以下にまとめましたので、課題作成中に順次参考にして下さい。 |
|
| |
|
|
|
| |
|
<<テキストの(箇条書き)レベル変更に関して>> |
|
| |
|
|
|
| |
|
PowerPointを使ってテキストを入力する場合に、まず最初につまずくことは『箇条書き項目の位置変更』だと思います。
いくつかの箇条書きがあった場合に、ある項目を左に変更(移動)したり、更に深いレベルである右へ変更したり、上と下の項目を入れ替えたり(今ある項目を上に変更したり、下へ変更したり)したい場合がありますから、これらのボタンやショートカットを覚えておくことは重要です。
言葉で説明するにはたくさんの文章や画像を必要としますから省略しますが、取りあえずどのような動きをするのかを自分で確認して下さい。
| |
箇条書き項目を左へ変更 |
箇条書き項目を右へ変更 |
箇条書き項目を上へ変更 |
箇条書き項目を下へ変更 |
| ショートカット |
ALT+SHIFT+← |
ALT+SHIFT+→ |
ALT+SHIFT+↑ |
ALT+SHIFT+↓ |
| PowerPoint2000の場合 |
レベル上げ |
レベル下げ |
一つ上のレベルへ移動 |
一つ下のレベルへ移動 |
 |
 |
 |
 |
| PowerPoint2002の場合 |
インデントの解除 |
インデント |
レベルを上げる |
レベルを下げる |
 |
 |
 |
 |
|
|
| |
|
|
|
| |
|
<<知っていると効果的な手法>> |
|
| |
|
|
|
| |
A. |
デザインテンプレートの変更 |
|
| |
|
|
|
| |
|
あらかじめ作成されているデザイン(デザインテンプレート)は、たくさん用意されており、好みに応じて変更することができます。 |
|
| |
|
|
|
| |
1. |
まず初めに、下の画面のようにメニューバーから『書式(O)』・『デザインテンプレートの適用(Y)』の順にコマンドを選択します。 |
|
| |
|
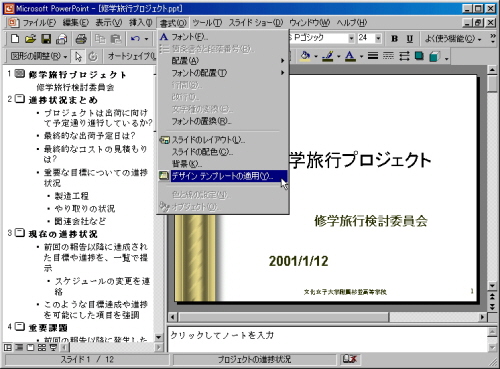 |
|
| |
|
|
|
| |
2. |
画面が下のように変わります。 |
|
| |
|
|
|
| |
|
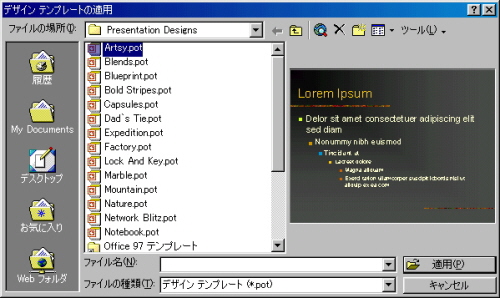 |
|
| |
|
|
|
| |
3. |
例えば、『Notebook pot』と書かれているファイル名のところにカーソルを移動してみましょう。
右側のプレビュー画面を見るとデザインがノートブックに変わりました。 |
|
| |
|
|
|
| |
|
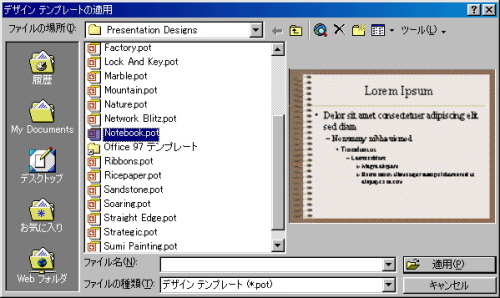 |
|
| |
|
|
|
| |
4. |
3.の操作後、『適用(P)』ボタンを押せば下の画面のようにデザインが変わります。
もし変更をしないならば、ここで『キャンセル』ボタンを押せば画面デザインの変更はされません。 |
|
| |
|
|
|
| |
|
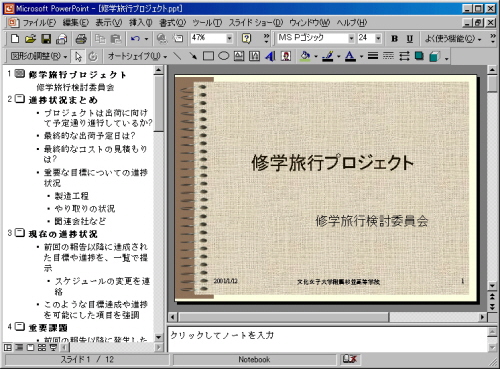 |
|
| |
|
|
|
| |
B. |
クリップアートの貼り付け |
|
| |
|
|
|
| |
|
マイクロソフト社の製品にはクリップアートと呼ばれるイラストデータが付属させれています。
このイラストデータも自由にスライド上に貼り付けることができます。
クリップアートだけではなく、他社の画像データ(イラストデータや写真のデータ)、自分で撮影したデジカメの写真データなども貼り付けることができます(この場合にはコマンドメニューの『ファイルから(F)』を選択します)。 |
|
| |
|
|
|
| |
1. |
メニューバーの『挿入(I)』・『図(P)』・『クリップアート(C)』の順にコマンドを選択します。 |
|
| |
|
|
|
| |
|
 |
|
| |
|
|
|
| |
2. |
上の画面でクリックすると、画面上に下のダイアログが表示されます。 |
|
| |
|
|
|
| |
|
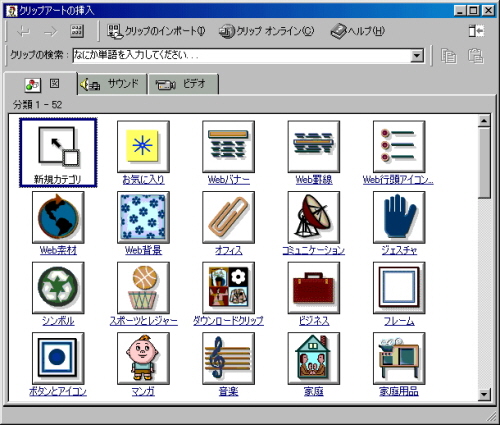 |
|
| |
|
|
|
| |
3. |
今回は、ここで『コミュニケーション』というアイコンのところにマウスポインタを移動させてください。 |
|
| |
|
|
|
| |
|
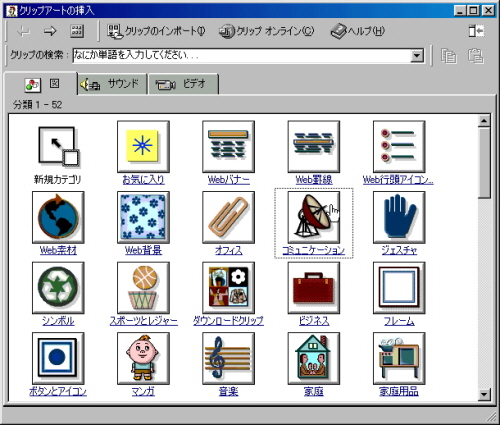 |
|
| |
|
|
|
| |
4. |
上の画面でクリックすると、画面は更に下のように変わります。 |
|
| |
|
|
|
| |
|
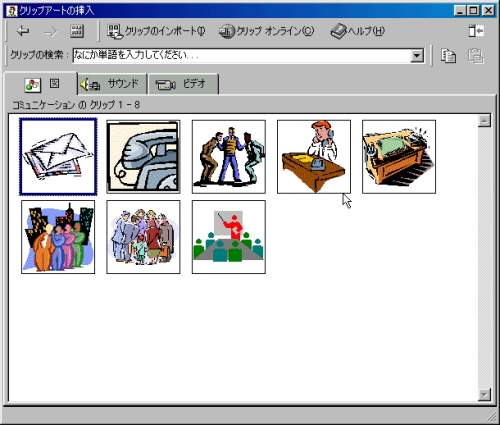 |
|
| |
|
|
|
| |
5. |
ここで『手紙』のデータを貼り付けたい場合には、そこをクリックします。そうすると、下のように画面が表示されるので、黒い丸印をつけたところ(クリップアートの挿入)を更にクリックしてください(右クリックして表示されるメニューから『挿入』を選択してもよいです)。 |
|
| |
|
|
|
| |
|
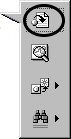 |
|
| |
|
|
|
| |
6. |
5.の操作をすると下の画面のように、スライド上にクリップアートが表示されます。 |
|
| |
|
|
|
| |
|
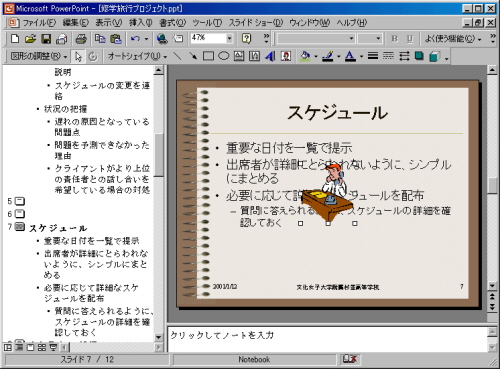 |
|
| |
|
|
|
| |
7. |
この状態はまだ完全に貼り付けられた状態ではないので移動ができます。
クリップアートの中央付近にマウスポインタを移動しましょう。
マウスポインタの形が下の図のように変わります。 |
|
| |
|
|
|
| |
|
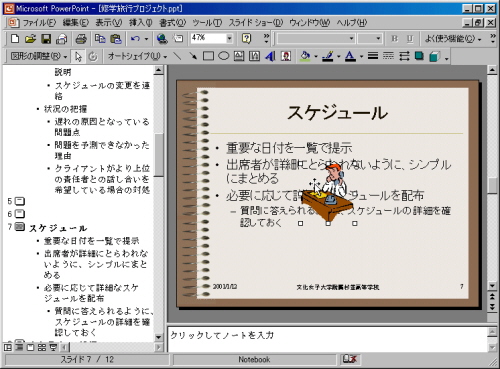 |
|
| |
|
|
|
| |
8. |
上の画面のままで、ドラッグアンドドロップしてマウスポインタを希望の位置まで移動させるとクリップアートを移動されることができます。 |
|
| |
|
|
|
| |
|
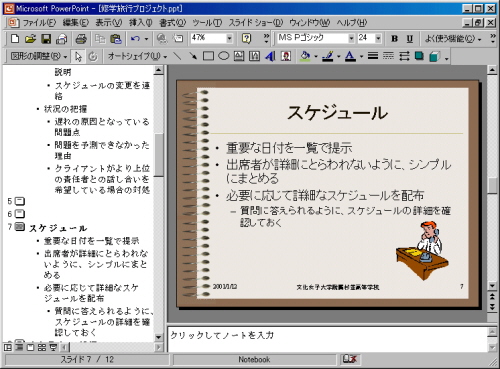 |
|
| |
|
|
|
| |
|
| <<参考>> |
上の画面でクリップアートの位置を再び変える場合には、クリップアート上でダブルクリックして6.の説明画面のようにします。
この状態で6.から8.の操作をすると再び位置を変更できます。 |
| |
また、クリップアートの大きさを変えたい場合には、6.の画面で表示されている白い四角のマークにマウスポインタを合わせてから希望の大きさになるまでドラッグするだけです。
希望の大きさになったらマウスのボタンから指を離します。 |
|
|
| |
|
|
|
| |
C. |
写真などの画像ファィルの貼り付け |
|
| |
|
|
|
| |
1. |
自分で撮影したデジカメの写真データなども貼り付けることができます。
この場合にはメニューバーの『挿入(I)』・『図(P)』・『ファィルから(F)』の順にコマンドを選択します。 |
|
| |
|
|
|
| |
|
 |
|
| |
|
|
|
| |
2. |
1.の操作をすると画面は次のようになります。
この画面では『ファイルの場所(I)』のところは『Bunsugi_Data』となっていますが、環境やその状態によって違います。
ここでは市販のソフトについてきたフリーの素材のある『Photo300』というフォルダ(学外で学習している方は画像データが存在しているフォルダに読みかえて下さい)に移ります。マウスポインタを図の位置に動かしダブルクリックしてください。 |
|
| |
|
|
|
| |
|
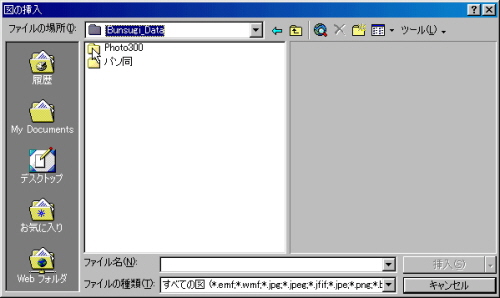 |
|
| |
|
|
|
| |
3. |
画面は次のようになるので、画面右のプレビュー画面身ながら必要な画像ファイルを選択します。 |
|
| |
|
|
|
| |
|
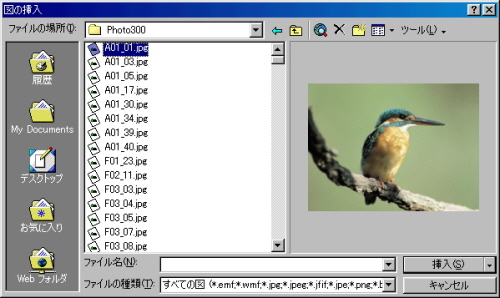 |
|
| |
|
|
|
| |
4. |
ここでは『L21_49.jpg』というバラの写真を貼り付けてみます。
矢印キーで動かすか、マウスでポイントして、青いカーソルをそのファイル名のところまで移動した後、『挿入』ボタンを押します。 |
|
| |
|
|
|
| |
|
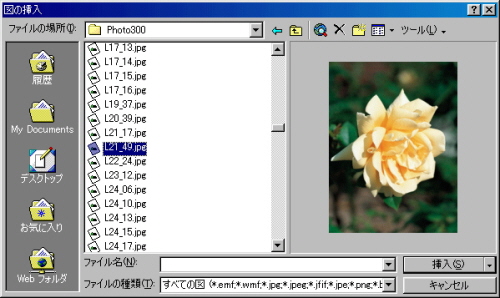 |
|
| |
|
|
|
| |
5. |
『挿入(I)』ボタンを押すと画面は次のような変わります。 |
|
| |
|
|
|
| |
|
 |
|
| |
|
|
|
| |
6. |
画像をドラッグアンドドロップして右下に移動し、大きさも整えてみましょう。
大きさを変えるには画像をクリックして、上の画面のように画像のまわりに白い四角を出しておき、その四角をドラッグすればできます。 |
|
| |
|
|
|
| |
|
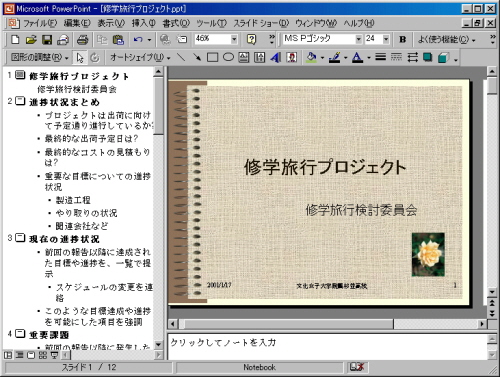 |
|
| |
|
|
|
| |
D. |
オートシェイプの利用 |
|
| |
|
|
|
| |
|
PowerPointには『オートシェイプ』という図形作成機能がついています。
他の図形作成ソフトを使って貼り付けることもできますが、ここでは『オートシェイプ』を使って次のようなスライドを作成してみましょう。 |
|
| |
|
|
|
| |
1. |
オートシェイプを使うにはメニューバーから『挿入(I)』・『図(P)』・『オートシェイプ(A)』の順にコマンドを追います。 |
|
| |
|
|
|
| |
|
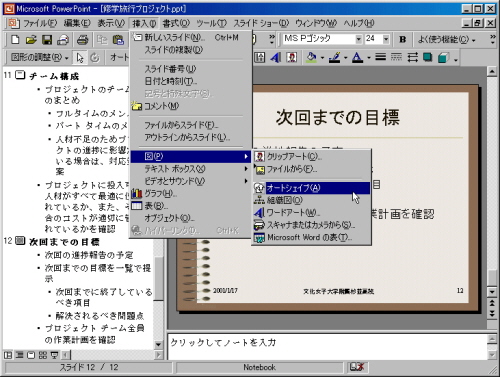 |
|
| |
|
|
|
| |
2. |
1.の操作をすると次のような画面が表示されます。
もし、使用しているパソコンに図形描画のツールバーが存在していれば、その中で必要なボタンを押しても同じ操作ができます。 |
|
| |
|
|
|
| |
|
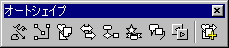 |
|
| |
|
|
|
| |
3. |
下の画面のようにここでは『基本図形』というボタンを押してみましょう。 |
|
| |
|
|
|
| |
|
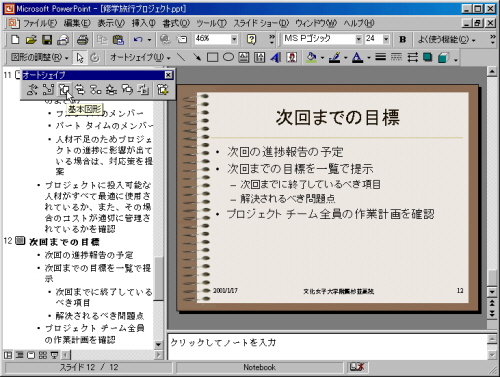 |
|
| |
|
|
|
| |
4. |
画面は下のようになります。
ここでは四角形を描いてみます(四角形のアイコンをクリックします)。 |
|
| |
|
|
|
| |
|
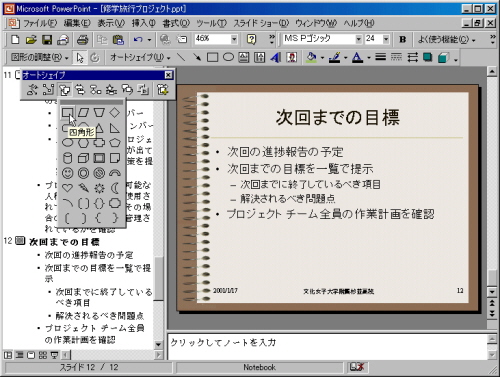 |
|
| |
|
|
|
| |
5. |
この状態でスライド上にマウスポインタを移動すると画面のように十字形のポインタに変わります。 |
|
| |
|
|
|
| |
|
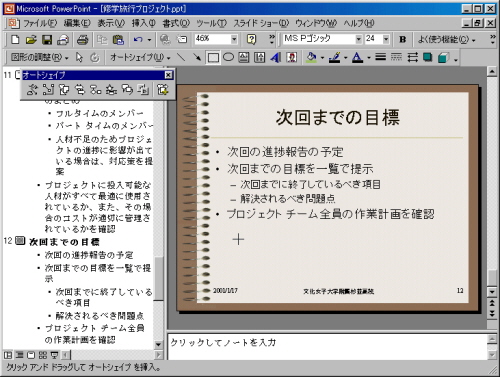 |
|
| |
|
|
|
| |
6. |
描きたい大きさになるまでマウスをドラッグして、希望の大きさになったらドロップします(指をマウスから離します)。 |
|
| |
|
|
|
| |
|
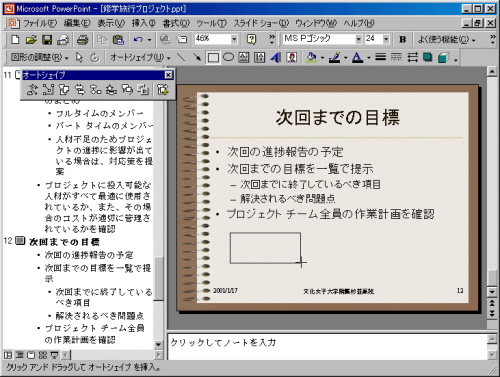 |
|
| |
|
|
|
| |
7. |
ご覧のように四角形が描けました。 |
|
| |
|
|
|
| |
|
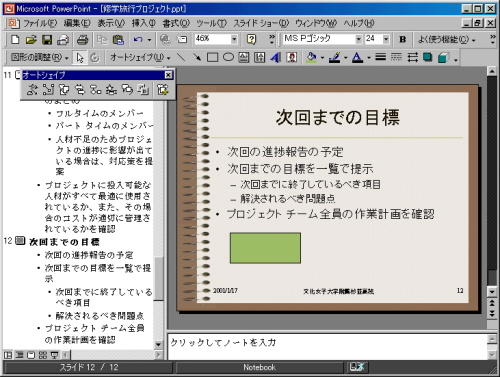 |
|
| |
|
|
|
| |
8. |
同様にもう一つ描いてみましょう。 |
|
| |
|
|
|
| |
|
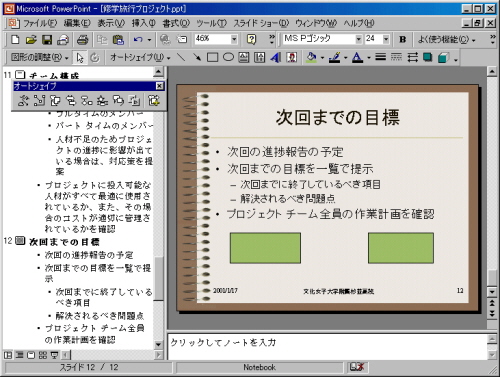 |
|
| |
|
|
|
| |
9. |
今度は、同じオートシェイプの中から『矢印』のアイコンをクリックして、下の画面のようにします。
今回はこの中から『右矢印』のボタンを押してみましょう。 |
|
| |
|
|
|
| |
|
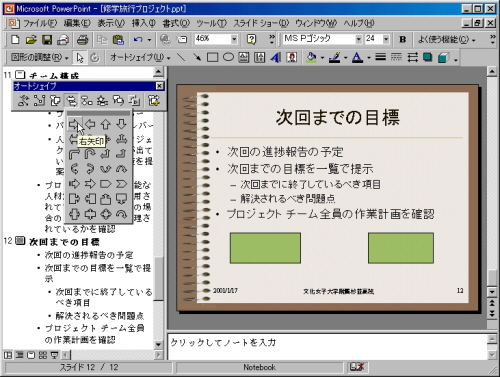 |
|
| |
|
|
|
| |
10. |
四角を描いたときと同様にして矢印を描きます。大きさ等も同様にドラッグアンドドロップで変更できます。 |
|
| |
|
|
|
| |
|
 |
|
| |
|
|
|
| |
11. |
この図形の色を変えるには図形の上で右クリックして『オートシェイプの書式設定』を選びます。
そうすると次のような画面が表示されます。 |
|
| |
|
|
|
| |
|
 |
|
| |
|
|
|
| |
12. |
色の枠のところに▼マークを押して、次のような画面を表示して希望の色を選び『OK』ボタンを押せば色が変更されます。 |
|
| |
|
|
|
| |
|
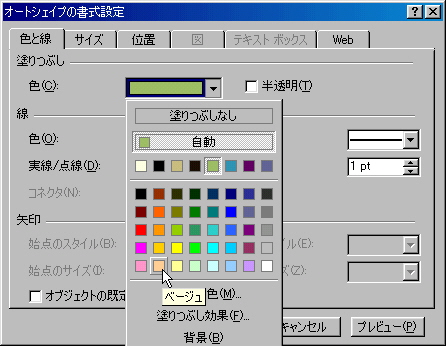 |
|
| |
|
|
|
| |
13. |
同様に全ての図形の色をベージュに変えてみましょう。 |
|
| |
|
|
|
| |
|
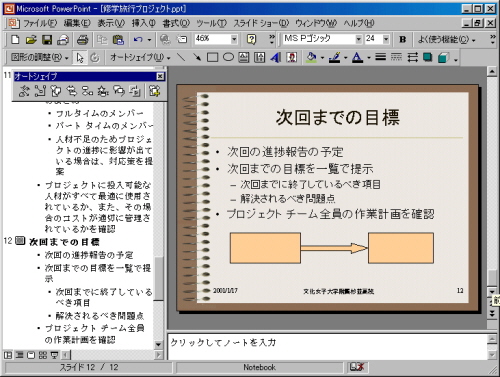 |
|
| |
|
|
|
| |
14. |
この図形の上に文を書くにはメニューバーから『挿入(I)』・『テキストボックス(X)』・『横書き(H)』を順に選びます。
縦書きの文を書きたい場合には、最後のところで『縦書き(V)』を選びます。 |
|
| |
|
|
|
| |
|
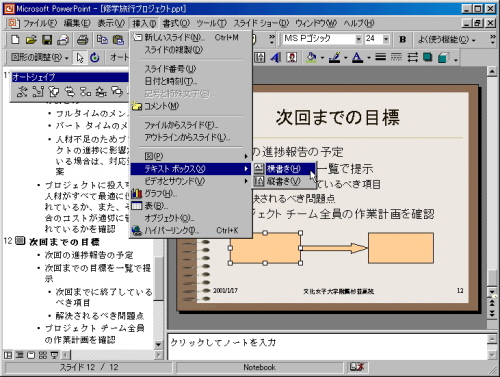 |
|
| |
|
|
|
| |
|
画面のように枠が表示されたところに文字が書けます。
ここでは『綿密な計画』と書いてみましょう。 |
|
| |
|
|
|
| |
|
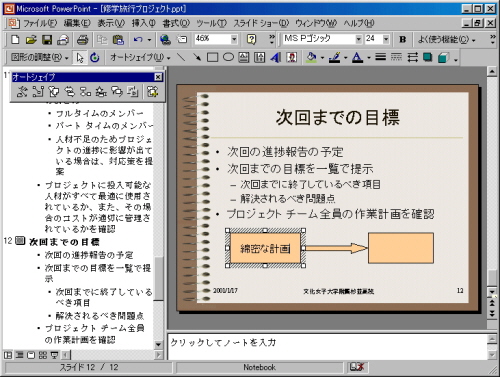 |
|
| |
|
|
|
| |
15. |
同様に『旅行の成功』と書いてみましょう。 |
|
| |
|
|
|
| |
|
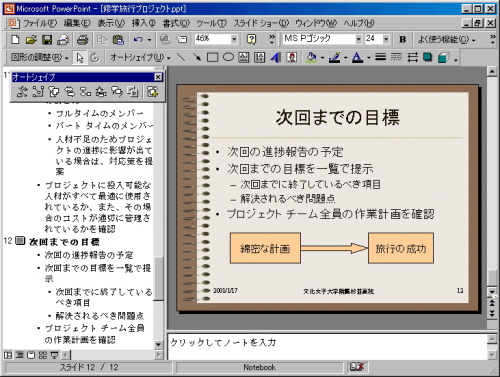 |
|
| |
|
|
|
| |
E. |
アニメーション効果の使用方法 |
|
| |
|
|
|
| |
1. |
タイトルなどを動かしながら表示させる機能を『アニメーション効果』といいます。
ここでは『修学旅行プロジェクト』というタイトルを左から表示させてみましょう。
メニューバーを『スライドショー(D)』・『アニメーションの設定(M)』というようにコマンドを選択します。 |
|
| |
|
|
|
| |
|
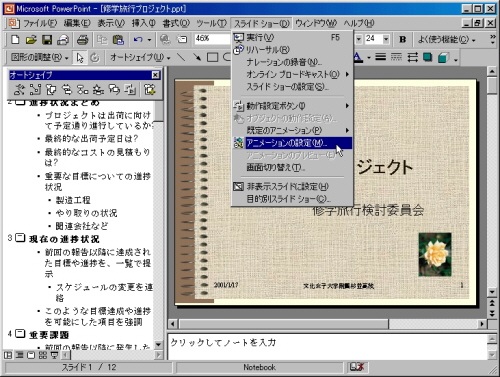 |
|
| |
|
|
|
| |
2. |
画面が次のようになりますので、マウスをクリックして画面のようにチェックを入れます。 |
|
| |
|
|
|
| |
|
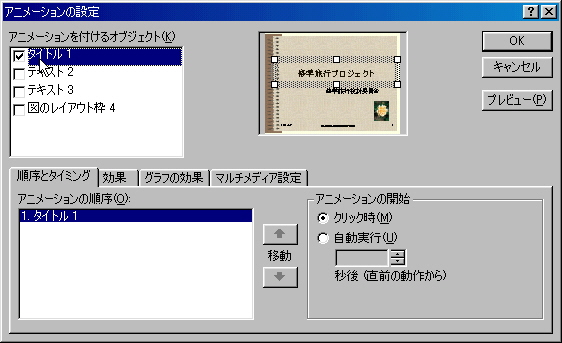 |
|
| |
|
|
|
| |
3. |
下のタブの中から『効果』というタブを見てみましょう。
あらかじめ、『スライドイン』・『左から』という設定になっいます。
今回はこれで『OK』ボタンを押してどのように動くか確認してください。
(『スライドショー(D)』・『実行(V)』を押すとスライドが見られます。)
確認後に色々と変更してみましょう。
また、『修学旅行検討委員会』という文にもアニメーションの設定をしてみましょう。 |
|
| |
|
|
|
| |
|
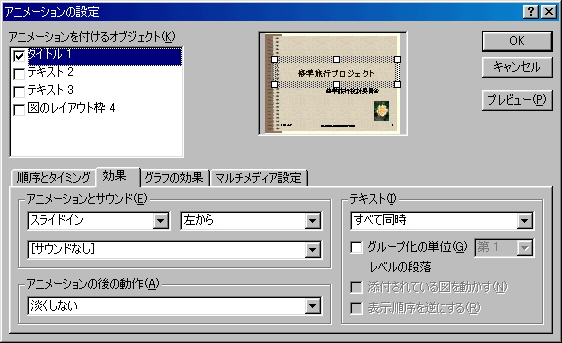 |
|
| |
|
|
|
| |
F. |
ワードアートに関して |
|
| |
|
ワードアートに関する説明は別ページにて行っています(この文章の下線部・別ページという部分をクリックして下さい)。
|
|
| |
|
|
|
| |
|
|
|
| |
|
課題15のページへ |
|
| |
|
|
|