| 第4回 | 個々の食品データの表示・訂正をする方法(フォームの作成) |
『表ファイル』はデータを蓄積・保存したもので、データベースの本体でした。ここで説明する『フォーム』とは保存されているデータを色々な形で表示するために用いるファイルです。
『フォーム』を用いるためには、あらかじめ、どのような形でデータを表示させるかを決めなければなりません。つまり、『フォームの定義』をしなければなりません。
『フォーム』定義、一つとっても多くのことを理解し、使用しなければならないのですが、ここでは、『フォーム』の定義の方法(簡易生成機能のみ)を説明します。
| <<参考>>フォームの種類 | ||
| 表のデータを表示するフォーム | カード形式 | 表の一行分(一件分)のデータを一枚のカードのように表示し、入力するためのフォーム |
| 一覧表形式 | 表の複数行のデータを一覧で表示し、入力するためのフォーム | |
| 伝票形式 | 表の複数行のデータを一覧で表示し、入力するためのフォーム 一覧表形式とは異なり、明細部の表示行数は固定 |
|
| 表のデータを表示しないフォーム | メニュー | 一括処理等で利用するメニューのためのフォーム |
| 特殊なフォーム | メイン&サブフォーム | フォームの中にすでに作成してある別のフォームを貼り付けたもの |
ホームページへ
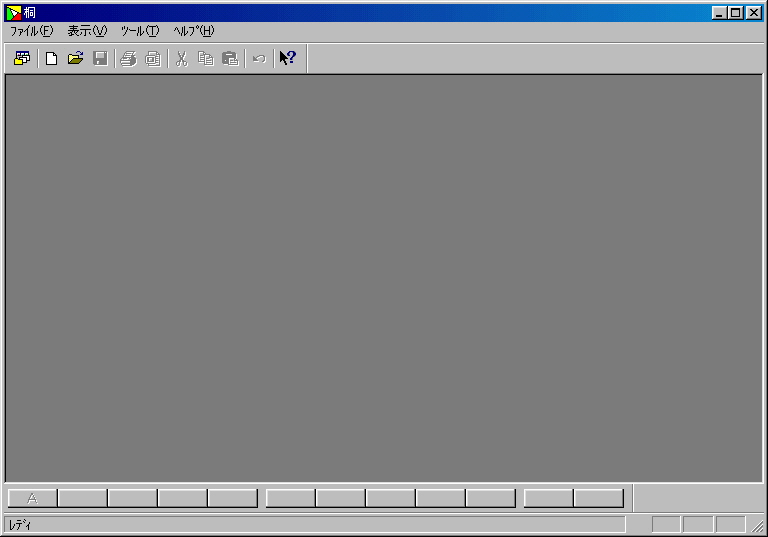
この初期画面右上にある『ファイルパレット』というボタン(メニューバーのファイルと書いてあるすぐ下のボタン)を押します。
| 課題: |
| 個々の食品毎にデータを表示。訂正するためのフォームを作成しましょう。 ここではフォームの簡易作成機能を使用しますので比較的楽に作成しできることと思います。 |
画面に見られるように、『表ファイル』、『結合表ファイル』、『フォームファイル』、『レポートファイル』、『一括処理ファイル』など種々のファイルの操作に利用します。
それぞれの種類のファイルを新規作成したり、ファイルを開いて利用したり、ファィルの定義を変更したりなどは、この画面から行うことが多いです。
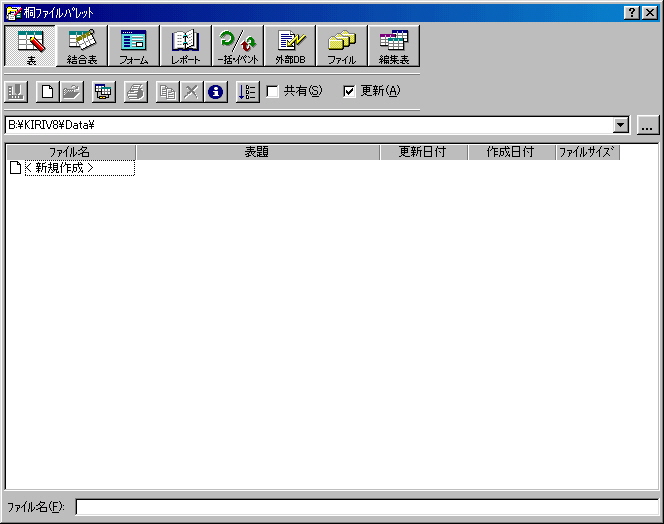
| <<参考>>桐に関するファイルの種類 | ||
| ファイルの種類 | 説明 | 拡張子 |
| 表ファイル | 個々のデータを蓄積、保存したファイルで、データベースの本体。 | TBL |
| 結合表ファイル | 2つ以上のファイルに存在する共通項目をキーとし、それらのファイル(実ファイル)から必要な項目を定義したファイル | VIW |
| フォームファイル | データの表示方法(見せ方)を定義したファイル | WFM |
| レポートファイル | 印刷の書式を定義したファイル | RPT |
| 一括処理ファイル | 処理の手順を記録したファイル | CMD |
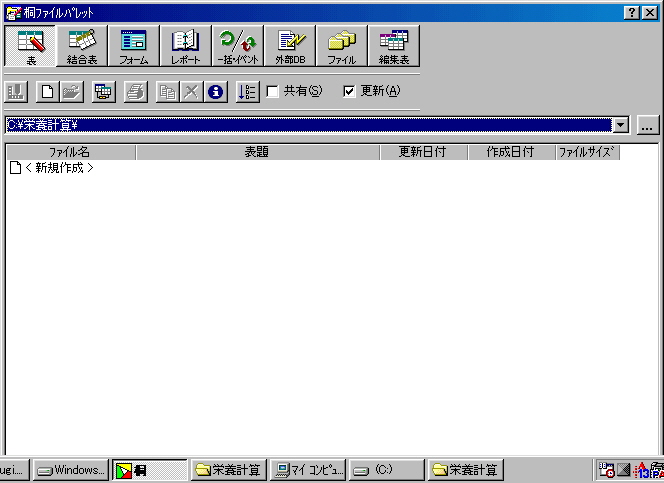
前回までに作成した『成分表ファイル』は『栄養計算』という名のフォルダに保存したので、ここで作成するフォームファイルも『栄養計算』というフォルダに保存することにします(3.の作業でフォルダは『栄養計算』フォルダに変更済み)。
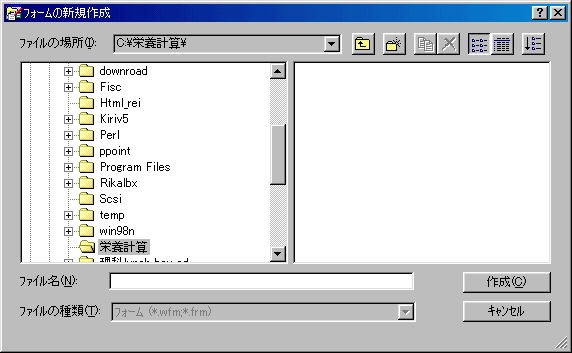
ファイル名の欄は『表示訂正用.wfm』と入力し、『作成』ボタンを押します。フォーム用のファイルの拡張子は『wfm』であり、ファイル名としては『表示訂正用.wfm』となります。
ピリオドと拡張子を省略しても、『WIN版・桐』が勝手につけますので『表示訂正用』とだけ入力してもよいです。
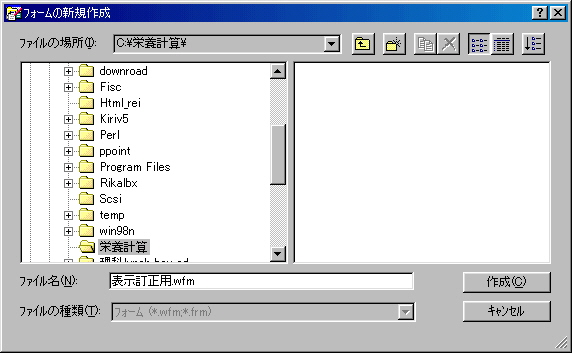
次の画面は最初の状態ですが、ここでは今後のことも考慮して『カード(ダイアログ)』を選んでみましょう。
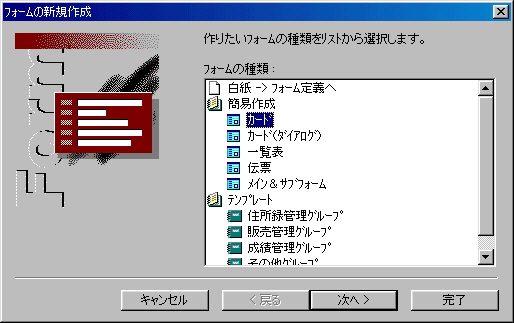


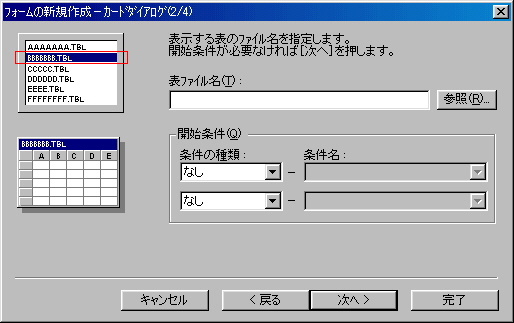
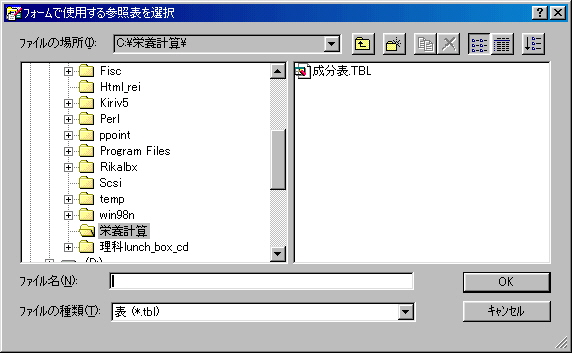
ファイル名の欄に必要なファイルの名称が入ったら、『OK』ボタンを押して下さい。
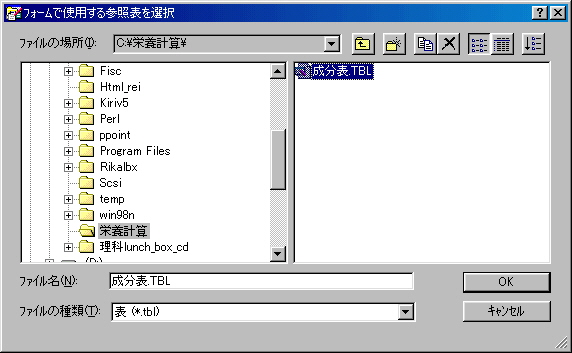
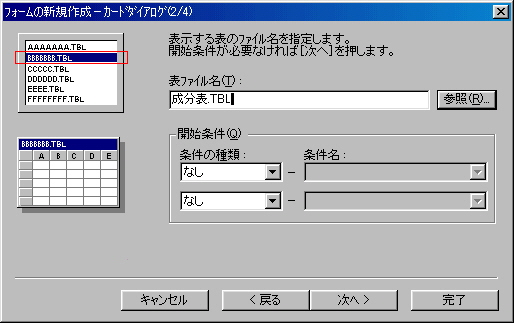
ここでは、全ての項目を表示させたいので『>>』ボタンを押せば、一度に全ての項目を選択することができます。
項目を一つずつ選択する場合には左欄の項目名欄の中から使用したい項目をクリックして反転表示させた後、『>』ボタンを押せばできます。

必要な項目を全て選択(つまり、右欄の使用する項目という欄に全ての項目が指定)したら、『次へ』ボタンを押して下さい。

ホームページへ
12種類の中に気に入ったものがなければ、とりあえずどれかを選んでおき、後から修正して自分なりのデザインのフォームにすることもできます。
『作成したファイルを編集/定義どちらで開きますか?』と書いてある部分は、文字通り、『完了』ボタンを押した後すぐにデータの編集に入る場合は『編集』を選択、デザインを若干訂正したい場合には『定義』を選択します。
デザインが決まり、ファイル定義後の処理方法が決まったら、『完了』ボタンを押して下さい。
この後、すぐに修正するわけではありませんが、『定義画面』がどのようになっているのかを一度見てみたいので『定義』という方にチェックをして『完了』ボタンを押すこととします。
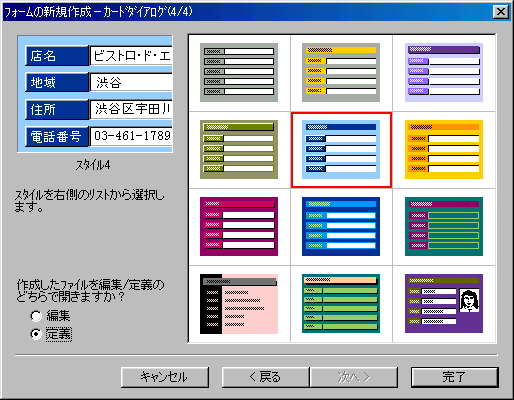
ホームページへ
『食品NO』、『食品名』などの項目名の位置や大きさ、各データを表示している枠の大きさなどを変更することができます。また、フォームそのももの大きさも変更可能です。
ここでは、画面下方にある2つのうち、右側のボタンを押すと、フォームを閉じるように変更してみます。
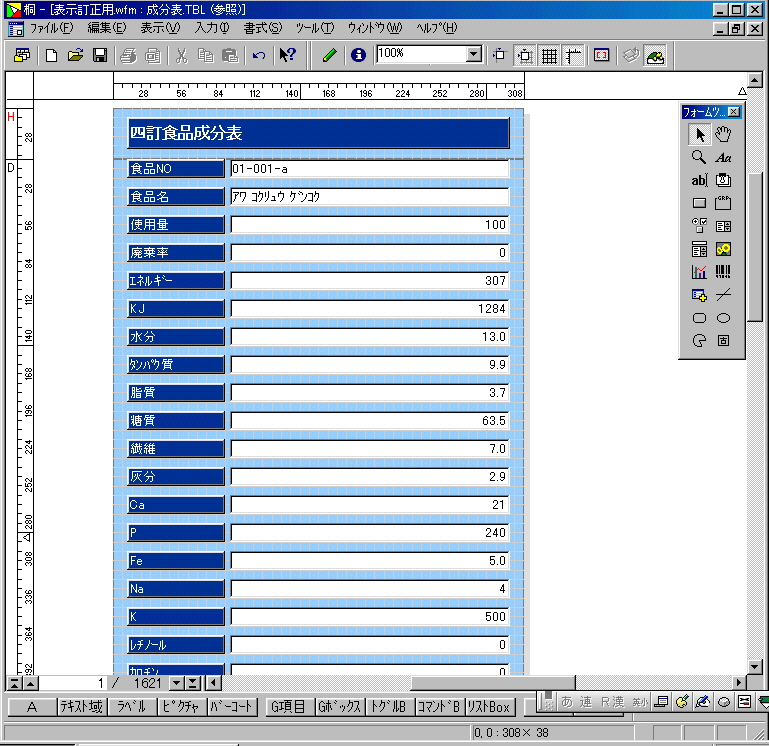
上の説明画面には表示されていませんが、『カード(ダイアログ)』形式で定義しましたので、スクロールバーをドラッグするとカード右下方に2つのボタンがあります。
このように画面上に貼り付けられた『ボタン』や『入力・表示用の枠』のことをオブジェクトといいます。オブジェクトはその属性(プロパティ)を変更することにより、ボタンに説明を表示させたり、フォームを閉じさせたり、色々なコマンドを実行させたりすることが可能になります。
ホームページへ
オブジェクトの属性(プロパティ)を変更するには、属性を変更したいオブジェクト上にマウスを移動し、右クリックして表示されるメニューから『オブジェクトの属性(R)』を選択します。
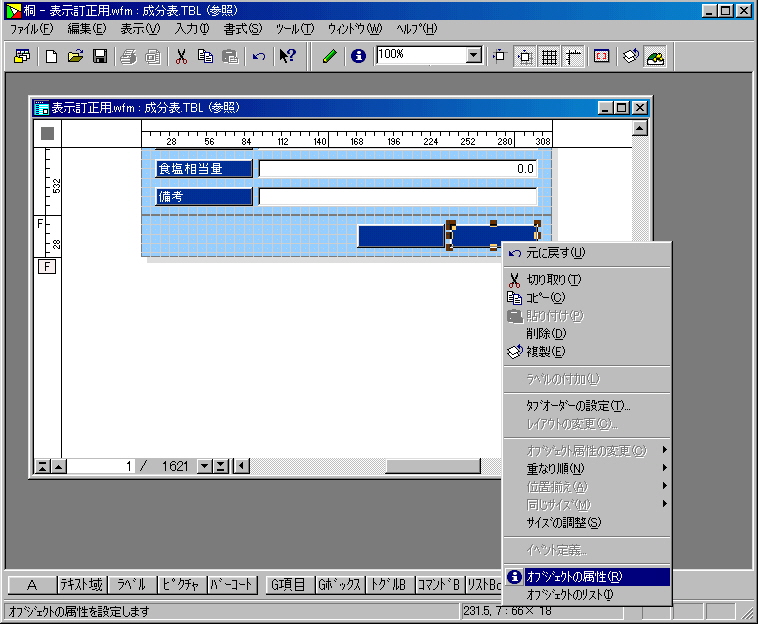



すると、画面は下の用になるので、『ファイル』・『閉じる』を選択して『OK』ボタンを押して下さい。
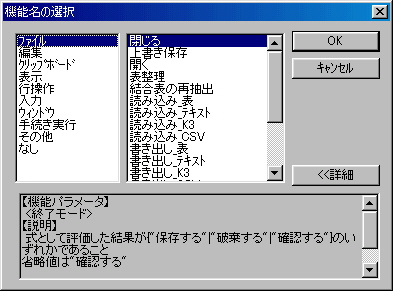

右の方のボタンを見ると、ボタン上に『閉じる』という説明用の文字が表示されるようになりました。
この画面からは分かりませんが、フォームを用いてデータを表示している場合、この『閉じる』ボタンを押すと最新のデータを保存後、フォームを閉じます。
後で確認してみてください。
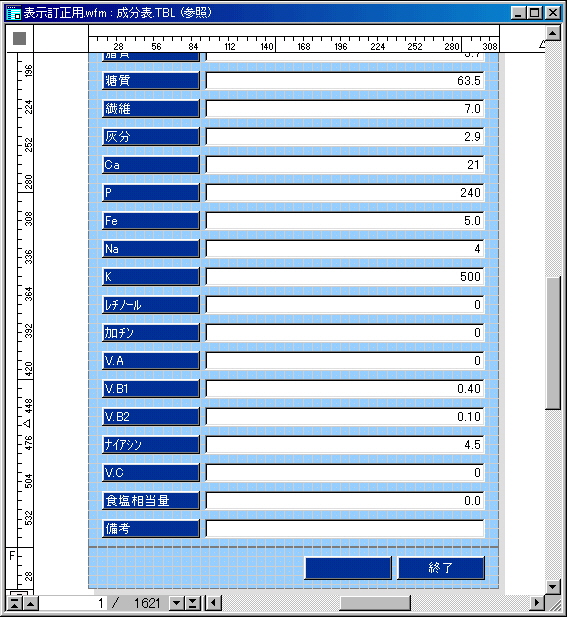
保存する必要がある場合には、『はい(Y)』を選んで下さい。
当然、不要の場合は『いいえ(N)』、再度定義画面に戻りたいときには『キャンセル』を押しましょう。

ホームページへ
