| 第1回 | 食品成分表に関するデータを入れる入れ物を作る(データベースの説明と食品成分表データの作成) |
データベースを操作するためのソフトは『データベースソフト』とか、『DBMS(DataBase Management System)』などと呼ばれています。
データベースに関する考え方にはいろいろありますが、ここでは『項目』・『レコード』・『テーブル』という用語のみを覚えましょう。
栄養計算を行うためには『食品成分表』というものを利用します。上記3つの用語の関係をこの表を用いて説明します。
食品成分表の内容を見てみると、食品番号、食品名、カロリー、タンパク質、脂質、ナトリウム(Na)、ビタミンA、C、B1、B2等と書かれています。
一つの食品の各データ、例えばカロリーとか、タンパク質の量などを『項目』といいます。
一つの食品の各データをひとまとまりにしたものを『レコード』といいます。
たくさんのレコードをまとめたものを『テーブル(表)』といいます。
|
この全部をテーブル(表)といいます。 |
ここで太字にした名称はデータベースについて記述された文書にはよく出てくる用語です。今説明した「テーブル」は一般的なコンピュータ用語では『ファイル』と呼ばれています。
食品1件、1件のデータをまとめて一冊の『食品成分表』ができていますが、データベースではこれを『テーブル(表)』といっているわけです。
先程説明した『項目』は食品名のように文字が書かれているものもありますし、その他の項目のように数字が書かれているものもあります。
今見てきたように、ここでいっているデータの最小単位である『項目』には、データの型というものがあって、簡単にいうと『文字列型』と『数値型』というものがあります。
食品名を書き込む場所(項目)は文字列型という型指定をします。また、カロリー等の数値を書き込む場所(項目)には数値型という型指定をします。
数値も数字として、つまり数量を表す文字・記号として見れば文字列型としても定義できますが、ここでは純粋に数値として定義したいと思います。
型について、もう少し詳しく説明すると、『桐』の場合には先程の『文字列型』、『数値型』以外に、実は『通貨型』、『整数型』、『長整数型』、『実数型』、『日時型』、『時間型』、『カウンタ型』があります。
用いるデータベースソフトによっては型の名称や機能が違っています。ここでは『桐』のデータ型のみを列挙しました。
データ型に関する更に詳しい説明は次のリンク(データ型についての詳細:工事中)をたどることにして、ここでは表ファイルの作成について説明します。
ホームページへ
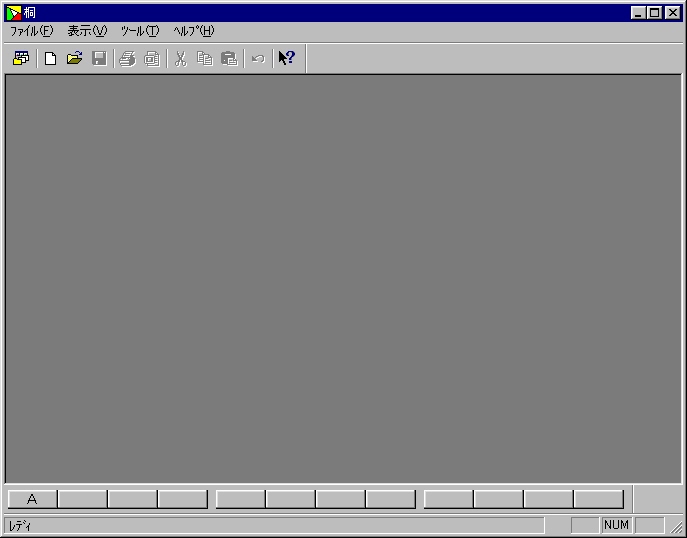
| 課題: |
| 栄養計算システムを作成するために必要となるデータベースを作成します。 ここではデータの入れ物となるデータベースの作成(表定義)のみ行い、データ入力に関しては、次のページにて説明します。 |
ファイル名の欄に『成分表』と入力し、『作成(C)』ボタンを押して下さい。
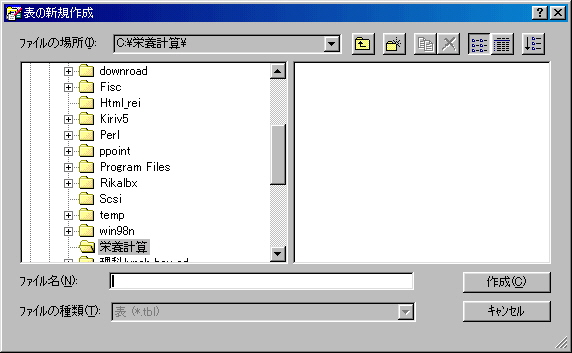
ホームページへ
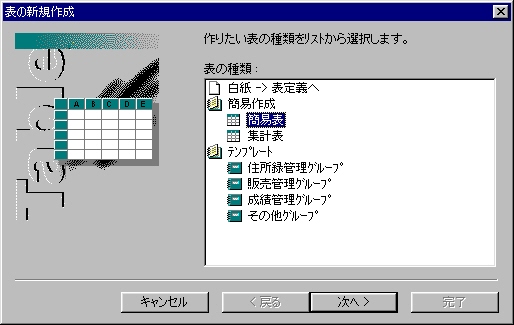
ホームページへ
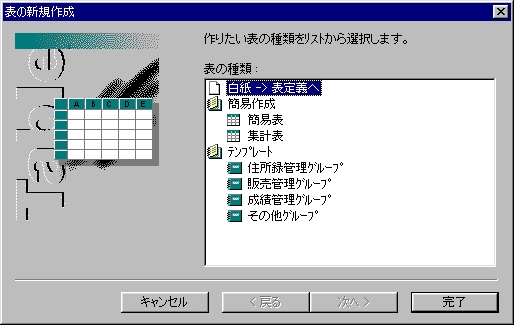
ホームページへ
2つ目(2行目)の項目が入力できるようになりますから、同様に項目名欄には『NO-1』と入力して下さい。ここからのデータ型は数値になりますから、▼のところをクリックして、下の画面のようにして下さい。
ここでは『数値』というところを選択します。
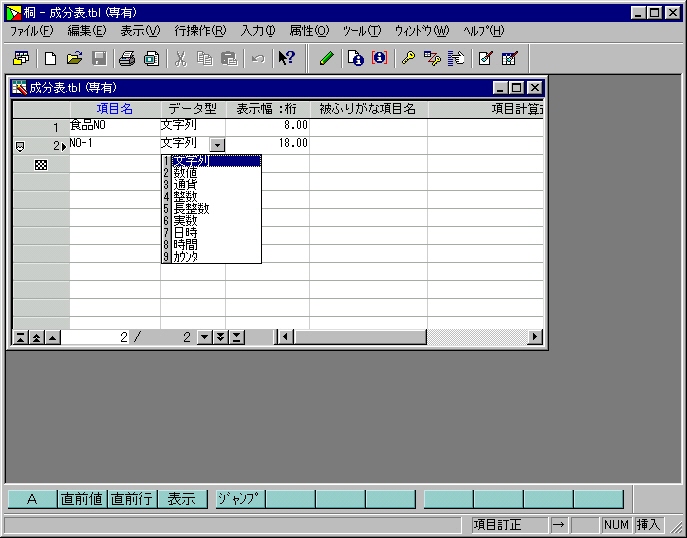
ホームページへ
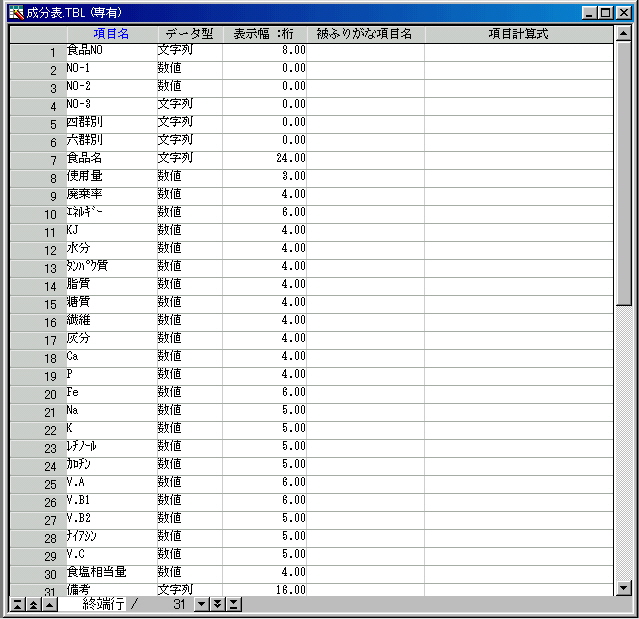
ホームページへ
次のようなダイアログが表示されるので、[はい(Y)]ボタンを押せば完了です。
