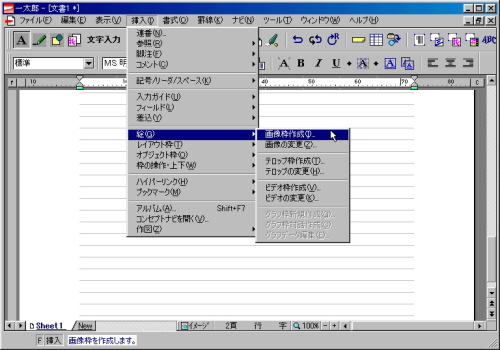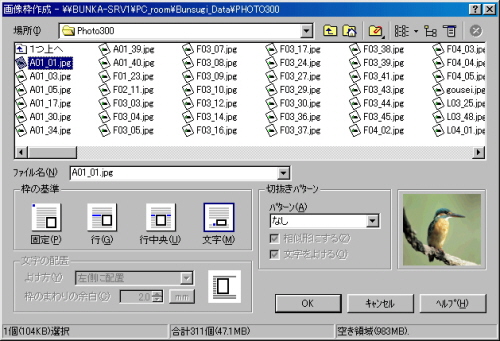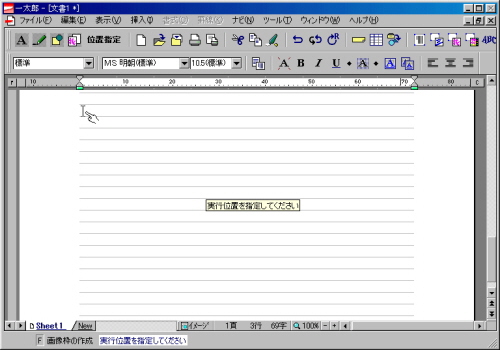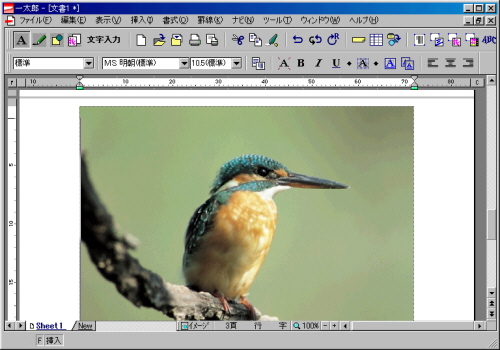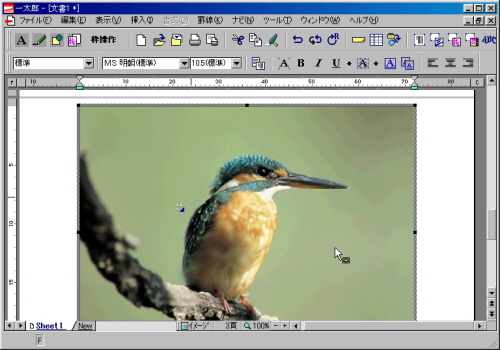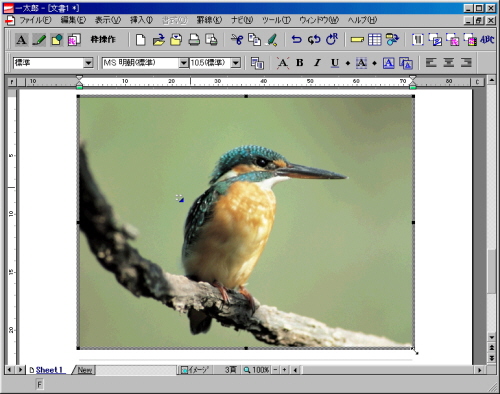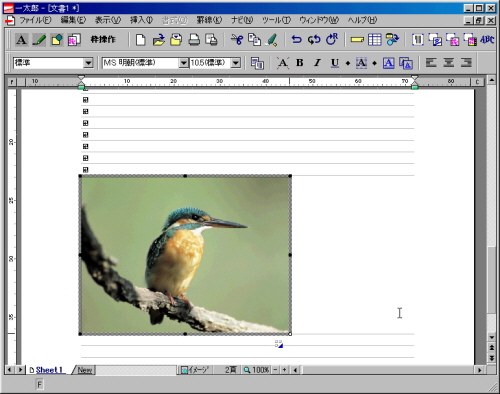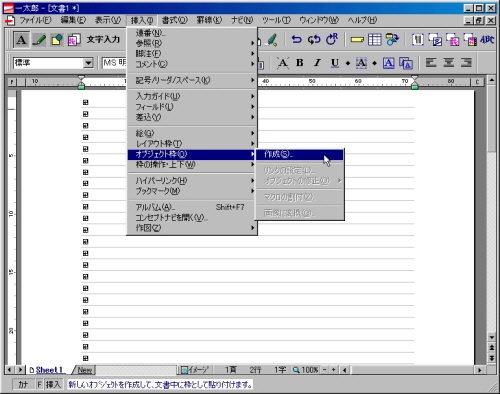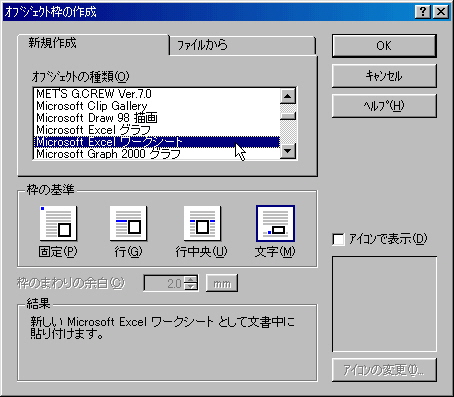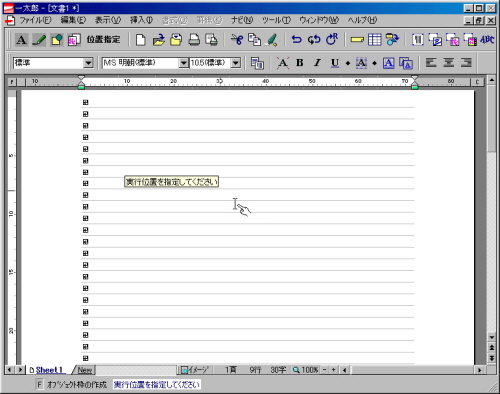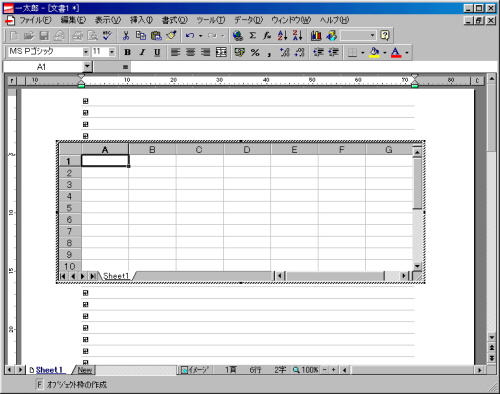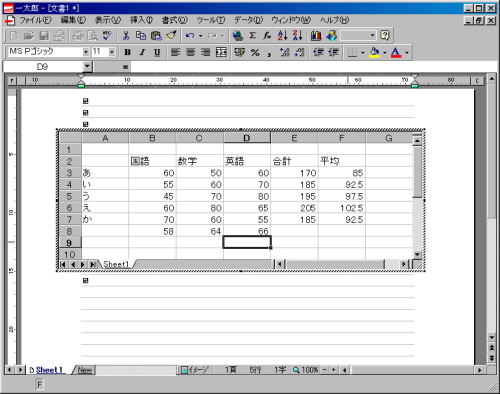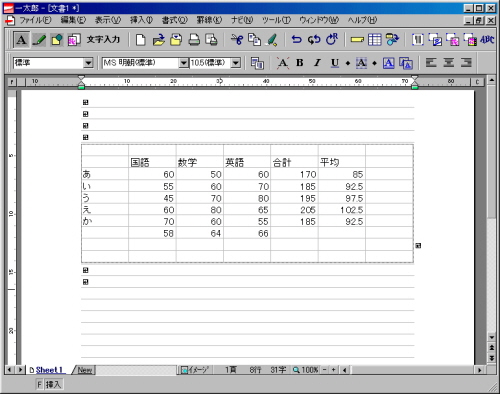|
|
|
|
|
|
<<画像の貼り付けとオブジェクト枠の作成>> |
|
|
|
|
|
|
|
<<画像の貼り付けに関して>> |
|
|
|
|
|
|
1. |
メニューバーから『挿入(I)』・『絵(G)』・『画像枠作成(I)』というようにコマンドを選択します。
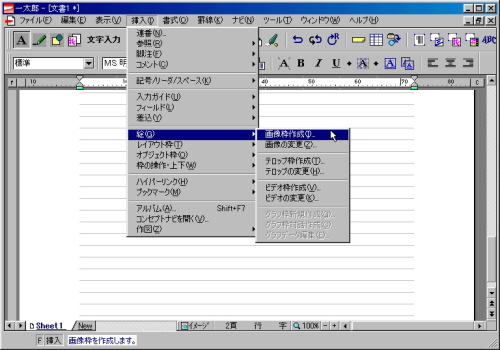 |
|
| |
|
|
|
|
2. |
画面上に次のようなダイアログボックスが表示されるので、場所(I)と書いてある枠の中に、画像データが保存されているフォルダ名を指定し、必要な画像を選択します。
その後、選択した画像ファィル名が正しければ[OK]ボタンを押します。
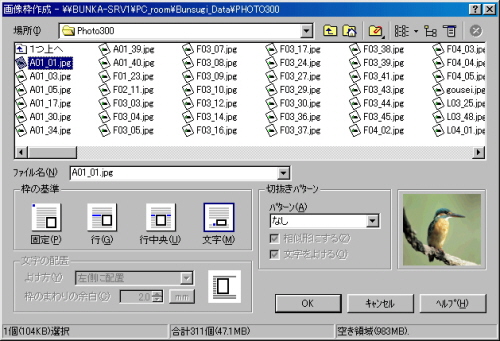 |
|
|
|
|
|
|
3. |
画面が元のようになり、『実行位置を指定してください』というコメントが出るので、画像を貼り付けたい場所にマウスポインタを移動しクリックします。
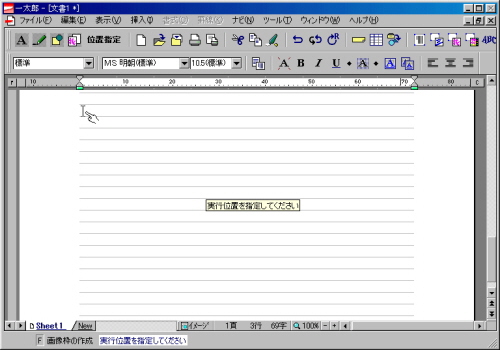 |
|
|
|
|
|
|
4. |
これで画像は貼り付けられますが、希望の大きさになっていない場合には、更に次の操作をします。
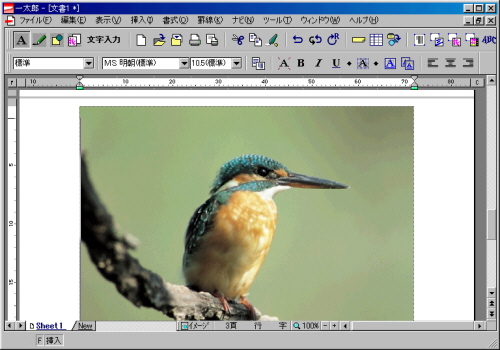 |
|
| |
|
|
|
| |
5. |
画像上でクリックすると下のように画像に枠がつき、枠の所々に黒い四角いポッチ(■)がつきます。
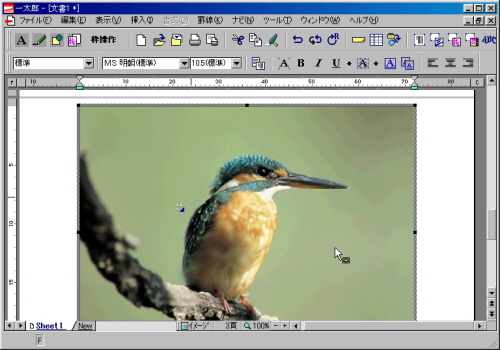 |
|
| |
|
|
|
| |
6. |
上の画面で、黒い四角いポッチ(■)の上に、マウスポインタを移動すると、下のようにマウスポインタの形が変わります。
この状態でドラッグして、希望の大きさに変えた後にマウスの左ボタンを離すと画像の大きさが変わります。
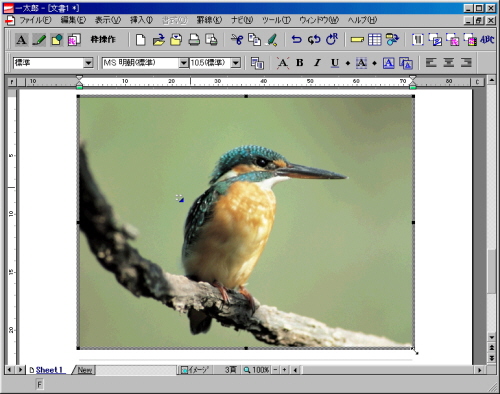 |
|
| |
|
|
|
|
7. |
下の画面は、大きさが変わった後の様子です。
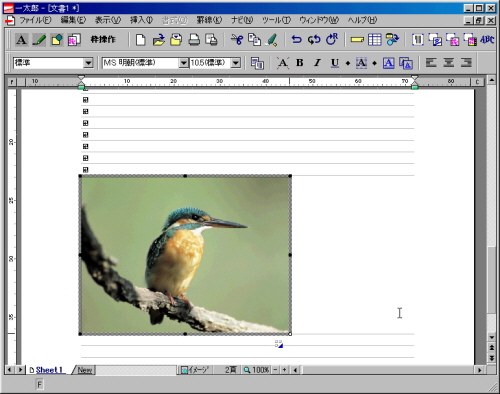 |
|
| |
|
|
|
|
|
| <<追加課題>> |
画像を貼り付けることは上記の操作でできますが、2.の画面(ダイアログボックス)で枠の基準を変更するとどうなるか確かめてみましょう。 |
|
|
| |
|
|
|
| |
|
<<オブジェクト枠の作成>> |
|
| |
|
|
|
| |
1. |
表計算ソフトの機能をワープロ文書の中に貼り付けてみましょう。
操作方法とデータを合わせたものを『オブジェクト』とよんでいますが、ここでは表計算ソフト『Excel』の機能とそのデータを作ってみます。
それにはメニューバーから『挿入(I)』・『オブジェクト枠(O)』・『作成(S)』というようにコマンドを選択します。
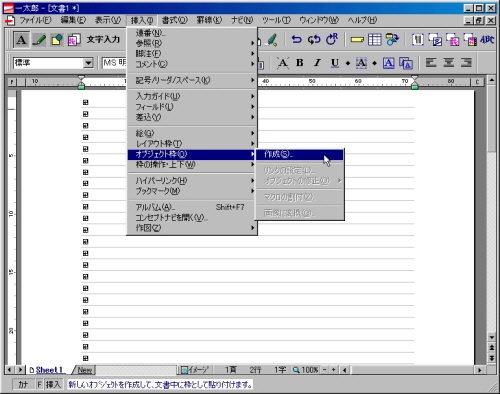 |
|
| |
|
|
|
| |
2. |
画面が変わって、次のようなダイアログボックスが表示されます。
直接データファイルを読み込むこともできますが、ここでは新しくデータを作成してみます。
新規作成タブのオブジェクトの種類から『Microsoft
Excelワークシート』を選択し、[OK]ボタンを押します。
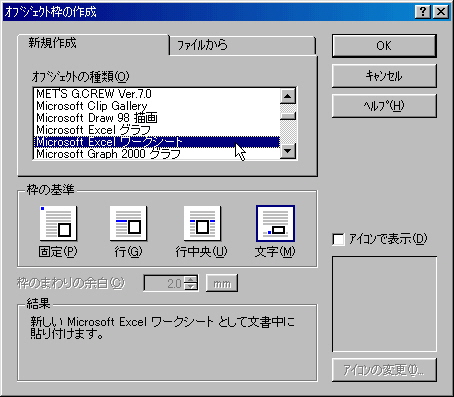 |
|
| |
|
|
|
| |
3. |
『実行位置を指定してください』というコメントが表示されるので、場所を指定します。
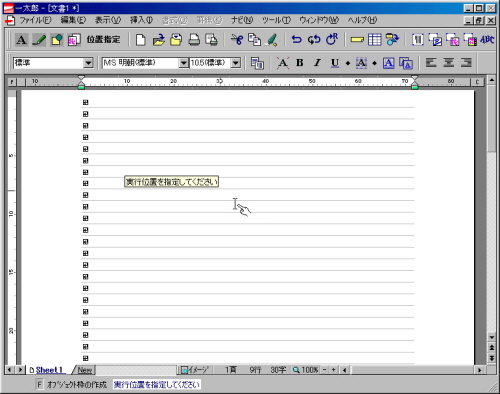 |
|
| |
|
|
|
| |
4. |
画面上に表計算ソフトのオブジェクトが表示されました。
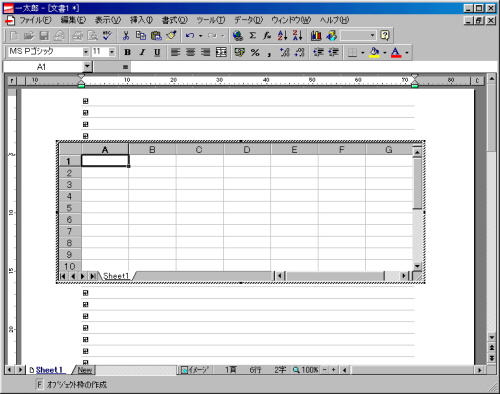 |
|
| |
|
|
|
| |
5. |
ここでは次のようなデータを入力してみましょう。
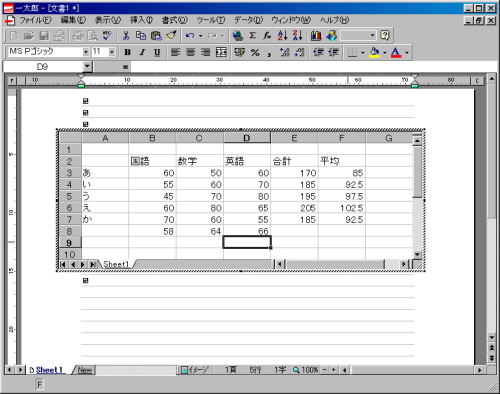 |
|
| |
|
|
|
| |
6. |
マウスポインタを枠外に移動し、クリックするとこのようになり、印刷すれば文書の中に表の内容が印刷できます。
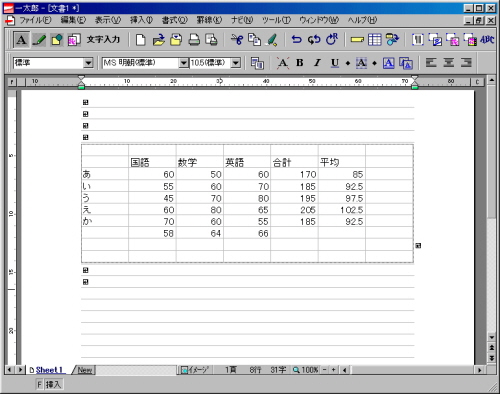 |
|
| |
|
|
|
|
|
|
|
|
|
一太郎操作説明書・目次へ |
|