 |
ここでは、PowerPointからWordArtを利用することを想定して解説します。
下の画面のようにメニューバーから『挿入(I)』・『図(P)』・『ワードアート(W)』を選択すると、ワードアートを利用することができます。

ワードアートの利用
表示サイズ変更
ワードアートの挿入
ワードアートテキストの編集
ワードアートギャラリー
ワードアートの書式設定
ワードアートの形状変更(デザイン変更)
ワードアートの高さを揃える
ワードアートの回転
ワードアートを縦書きに
ワードアートの文字間隔調整
ページTOPへ
PP実習2へ
課題15のページへ
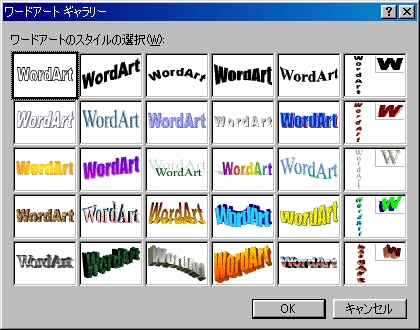
ワードアートの利用
表示サイズ変更
ワードアートの挿入
ワードアートテキストの編集
ワードアートギャラリー
ワードアートの書式設定
ワードアートの形状変更(デザイン変更)
ワードアートの回転
ワードアートの高さを揃える
ワードアートを縦書きに
ワードアートの文字間隔調整
ページTOPへ
PP実習2へ
課題15のページへ
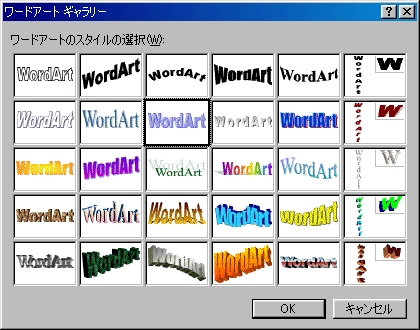
ワードアートの利用
表示サイズ変更
ワードアートの挿入
ワードアートテキストの編集
ワードアートギャラリー
ワードアートの書式設定
ワードアートの形状変更(デザイン変更)
ワードアートの回転
ワードアートの高さを揃える
ワードアートを縦書きに
ワードアートの文字間隔調整
ページTOPへ
PP実習2へ
課題15のページへ
ここでは『実行すべき課題』と入力後、『OK』ボタンを押しました。
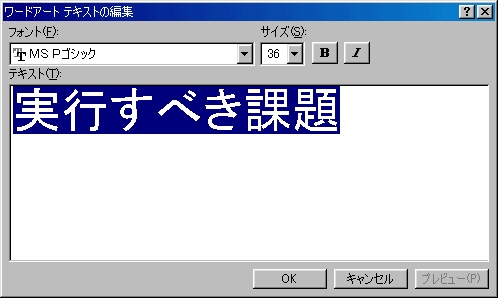
ワードアートの利用
表示サイズ変更
ワードアートの挿入
ワードアートテキストの編集
ワードアートギャラリー
ワードアートの書式設定
ワードアートの形状変更(デザイン変更)
ワードアートの回転
ワードアートの高さを揃える
ワードアートを縦書きに
ワードアートの文字間隔調整
ページTOPへ
PP実習2へ
課題15のページへ
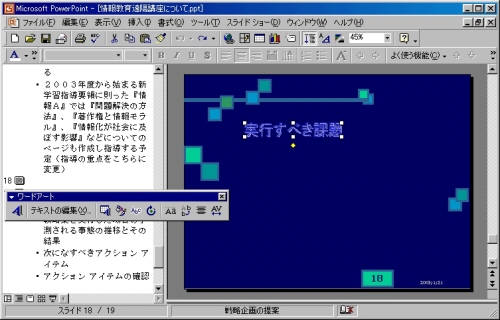
ワードアートの利用
表示サイズ変更
ワードアートの挿入
ワードアートテキストの編集
ワードアートギャラリー
ワードアートの書式設定
ワードアートの形状変更(デザイン変更)
ワードアートの回転
ワードアートの高さを揃える
ワードアートを縦書きに
ワードアートの文字間隔調整
ページTOPへ
PP実習2へ
課題15のページへ
ワードアートで作成したデータ(文字列)をクリックして表示されるハンドル(頂点や辺の部分の白い四角形)をポイント後、マウスの左ボタンを押したままドラッグするとその文字列を大きくしたり、小さくしたりすることができます。

ワードアートの利用
表示サイズ変更
ワードアートの挿入
ワードアートテキストの編集
ワードアートギャラリー
ワードアートの書式設定
ワードアートの形状変更(デザイン変更)
ワードアートの回転
ワードアートの高さを揃える
ワードアートを縦書きに
ワードアートの文字間隔調整
ページTOPへ
PP実習2へ
課題15のページへ
新しいワードアートを挿入するには『ワードアートのツールバー』から『ワードアートの挿入』ボタン(
<<ワードアートを利用するには>>のところで書いたように
| 1. | 『ワードアートギャラリー』のダイアログボックスから必要なデザイン(ワードアート)を選択 |
| 2. | 次に表示される『ワードアートテキストの編集』ダイアログボックスにて必要な文字列を入力 |
以下は、新しいワードアートを挿入した後の様子です。
ここでは『1.TV世代の生徒をどのように集中させるか』というものを追加してみました。

ワードアートの利用
表示サイズ変更
ワードアートの挿入
ワードアートテキストの編集
ワードアートギャラリー
ワードアートの書式設定
ワードアートの形状変更(デザイン変更)
ワードアートの回転
ワードアートの高さを揃える
ワードアートを縦書きに
ワードアートの文字間隔調整
ページTOPへ
PP実習2へ
課題15のページへ
一度入力した文字列を編集したい場合には、そのワードアートの上でダブルクリックするか、『ワードアートのツールバー』から『テキストの編集』ボタン(
画面に次のような『ワードアート テキストの編集』ダイアログボックスが表示されますから、必要な訂正をして下さい。
ここでは、『集中させるか』という文章の最後に『?(クエスチョンマーク)』を付けてみました。
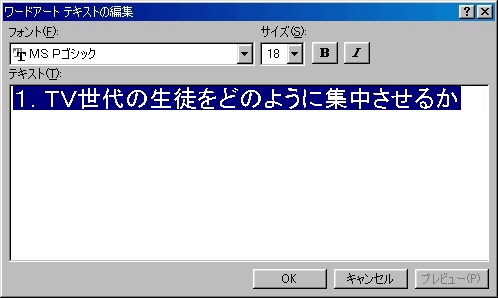
テキストの編集後に『OK』ボタンを押すと、次のようになります。

ワードアートの利用
表示サイズ変更
ワードアートの挿入
ワードアートテキストの編集
ワードアートギャラリー
ワードアートの書式設定
ワードアートの形状変更(デザイン変更)
ワードアートの回転
ワードアートの高さを揃える
ワードアートを縦書きに
ワードアートの文字間隔調整
ページTOPへ
PP実習2へ
課題15のページへ
ワードアートのデザインを変更するためには『ワードアートのツールバー』から『ワードアートギャラリー』ボタン(
次のような『ワードアートギャラリー』ダイアログボックスが表示されますから、自分のイメージにあったものを選択して『OK』ボタンを押して下さい。
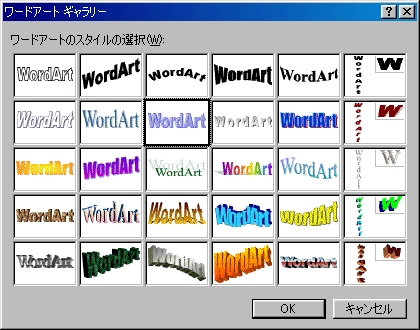
ワードアートの利用
表示サイズ変更
ワードアートの挿入
ワードアートテキストの編集
ワードアートギャラリー
ワードアートの書式設定
ワードアートの形状変更(デザイン変更)
ワードアートの回転
ワードアートの高さを揃える
ワードアートを縦書きに
ワードアートの文字間隔調整
ページTOPへ
PP実習2へ
課題15のページへ
ワードアートの書式設定をするためには『ワードアートのツールバー』から『書式設定』ボタン(
そうすると画面上には次のような『ワードアートの書式設定』ダイアログボックスが表示されます。
それぞれの設定を変更するとどのように表示が変わるかを確認してみましょう。

ワードアートの利用
表示サイズ変更
ワードアートの挿入
ワードアートテキストの編集
ワードアートギャラリー
ワードアートの書式設定
ワードアートの形状変更(デザイン変更)
ワードアートの回転
ワードアートの高さを揃える
ワードアートを縦書きに
ワードアートの文字間隔調整
ページTOPへ
PP実習2へ
課題15のページへ
ワードアートの形状を変更するには、下の画面のように『ワードアートのツールバー』から『ワードアート:形状』ボタン(

上の画面から、ここでは『大波1』という形状を選択してみます。
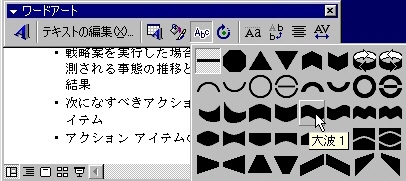
下の画面のようにワードアートの形状が『大波1』に変わりました。

ワードアートの利用
表示サイズ変更
ワードアートの挿入
ワードアートテキストの編集
ワードアートギャラリー
ワードアートの書式設定
ワードアートの形状変更(デザイン変更)
ワードアートの回転
ワードアートの高さを揃える
ワードアートを縦書きに
ワードアートの文字間隔調整
ページTOPへ
PP実習2へ
課題15のページへ
ワードアートで書かれた文字列を回転させたい場合には、『ワードアートのツールバー』から『自由に回転』ボタン(

選択したワードアートのハンドル部分(頂点の丸いポッチの部分)上にマウスポインタを移動後、マウスの左ボタンを押しながらドラッグすると画面のようにワードアートを回転させることができます。

ワードアートの利用
表示サイズ変更
ワードアートの挿入
ワードアートテキストの編集
ワードアートギャラリー
ワードアートの書式設定
ワードアートの形状変更(デザイン変更)
ワードアートの回転
ワードアートの高さを揃える
ワードアートを縦書きに
ワードアートの文字間隔調整
ページTOPへ
PP実習2へ
課題15のページへ
ワードアートで表示している文字列の高さを揃えたい場合には『ワードアートのツールバー』から『ワードアート:文字の高さを揃える』ボタン(
次の2つの画像のうち上のものは高さを揃えるボタンを押す前のものでであり、下のものは高さを揃えるボタンを押した後のものです。
両者の違いを見比べて下さい。
今回の例では『.(ピリオド、ドット)』まで高さが揃ってしまい、『1l』のように見えています。
『.(ピリオド、ドット)』などを含む文章に『高さを揃える』機能を適用するには、このような不都合を生じるようです。
ワードアートの利用
表示サイズ変更
ワードアートの挿入
ワードアートテキストの編集
ワードアートギャラリー
ワードアートの書式設定
ワードアートの形状変更(デザイン変更)
ワードアートの回転
ワードアートの高さを揃える
ワードアートを縦書きに
ワードアートの文字間隔調整
ページTOPへ
PP実習2へ
課題15のページへ
ワードアートで作成した文字列を縦に表示させたい場合には『ワードアートのツールバー』から『ワードアート:縦書きテキスト』ボタン(
ここでは2つ上の画面で『1.TV世代の生徒をどのように集中させるか?』という文字列を縦書きにすることを説明します。
元画像で『ワードアート:縦書きテキスト』ボタンを押すと、(少しはみ出してしまいましたが)ご覧のように縦書きになりました。
必要に応じて一画面に収まるように修正して下さい。

ワードアートの利用
表示サイズ変更
ワードアートの挿入
ワードアートテキストの編集
ワードアートギャラリー
ワードアートの書式設定
ワードアートの形状変更(デザイン変更)
ワードアートの回転
ワードアートの高さを揃える
ワードアートを縦書きに
ワードアートの文字間隔調整
ページTOPへ
PP実習2へ
課題15のページへ
ワードアートで表示している文字列の文字間隔を調整したい場合には『ワードアートのツールバー』から『ワードアート:文字の間隔』ボタン(

このようなメニューが表示されますから、必要に応じて設定を変えてみて下さい。
『カーニング』というのは単語全体の文字間隔が等しくなる設定です。
特に変更の必要はないでしょう。
ワードアートの利用
表示サイズ変更
ワードアートの挿入
ワードアートテキストの編集
ワードアートギャラリー
ワードアートの書式設定
ワードアートの形状変更(デザイン変更)
ワードアートの回転
ワードアートの高さを揃える
ワードアートを縦書きに
ワードアートの文字間隔調整
ページTOPへ
PP実習2へ
課題15のページへ