| 第2回 | 作成した『食品成分表(テーブル、表ファイル)』へのデータ入力(行追加・行訂正・行挿入) |
今回はデータ入力の方法と画面モード(『表示モード』・『訂正モード』・『行挿入モード』)について説明します。
ホームページへ
画面サンプルを用いた『ファイルの開き方と閉じ方に関するわかりやすい解説』はここでは省略させていただきます(データベースの利用を考える段階の方ならば、表示されるダイアログの指示に従えば簡単にファイルの開け閉めをできると判断しました)。
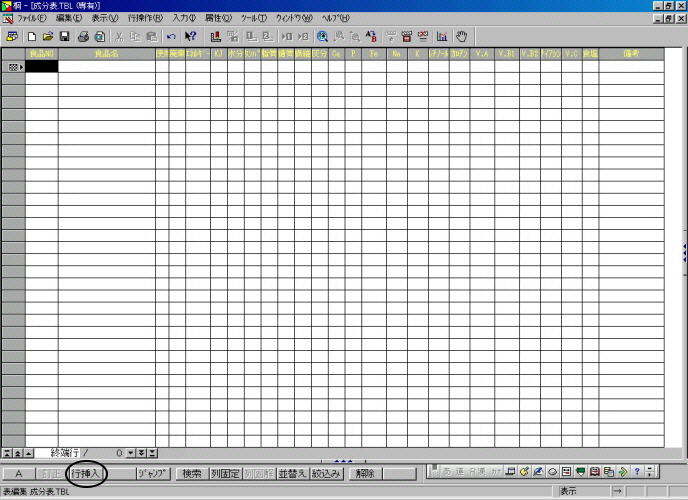
ここにデータを入力していきますが、次の表を参考に何件か食品データを入力してみましょう。
この表中の小数点以下1桁目までとか、2桁目までという指示は食品成分表のデータの桁数なので成分表の値をそのまま入力すればよいです。
| 項目名 | 入力にあたっての注意事項 |
| 食品N0 | 01-001-aのように分類表の大分類番号2桁、中分類番号3桁、小分類記号(a〜z)をハイフンで結びます。半角文字で入力します。 |
| 食品名 | 今回は半角カタカナで入力 |
| 使用量 | 計算の都合上入力した数値。成分表は可食部100g当たりの値だから全て100(g) |
| 廃棄率 | 整数で入力 |
| エネルギー | 整数で入力 |
| KJ | 整数で入力 |
| 水分 | 小数点以下1桁目まで入力 |
| タンパク質 | 小数点以下1桁目まで入力 |
| 脂質 | 小数点以下1桁目まで入力 |
| 糖質 | 小数点以下1桁目まで入力 |
| 繊維質 | 小数点以下1桁目まで入力 |
| 灰分 | 小数点以下1桁目まで入力 |
| Ca | 整数で入力 |
| P | 整数で入力 |
| Fe | 小数点以下1桁目まで入力 |
| Na | 整数で入力 |
| K | 整数で入力 |
| レチノール | 整数で入力 |
| カロチン | 整数で入力 |
| V.A | 整数で入力 |
| V.B1 | 小数点以下2桁目まで入力 |
| V.B2 | 小数点以下2桁目まで入力 |
| ナイアシン | 小数点以下1桁目まで入力 |
| V.C | 整数で入力 |
| 食塩 | 小数点以下1桁目まで入力 |
| 備考 |
| 課題: |
| 作成したデータベースにそれぞれの食品データを入力しましょう。 ここではデータの行追加・行訂正・行挿入の3つの操作について理解しましょう。 |
| 行挿入 | 現在カーソルがある行の前に新しいデータが挿入されます。 |
| 行追加 | 表ファイル(テーブル)に存在するデータの最後に新しいデータが挿入されます。 |
ここでは画面下方に表示されるている『行挿入』ボタン(上の画面で○印をつけた部分)を押して、こちらの機能でデータを追加してみましょう。画面は次のように変わります。
画面下方のファンクションキー・ガイドの色が水色に変わります(標準設定の場合)。この色になっている時を『行挿入モード』または『訂正モード』等といい、データの追加・訂正・挿入などができます。
また、ファンクションキー・ガイドの色がウインドウ標準の色(ここでは灰色)の場合を『表示モード』といい、データの表示のみができ、データ訂正等はこのモードではできません。
『WIN版・桐(DOS版・桐も含めて)』で、初心者が操作にとまどうのは、この『訂正モード』と『表示モード』の違いを理解しないことにあります(このページ内で後述される『<<参考>> 画面モードとカーソル移動について』という欄も読んで下さい)。
データを見たいだけならば『表示モード』、データの訂正・挿入等が必要ならば『訂正モード』(『行挿入モード』)と理解して下さい。
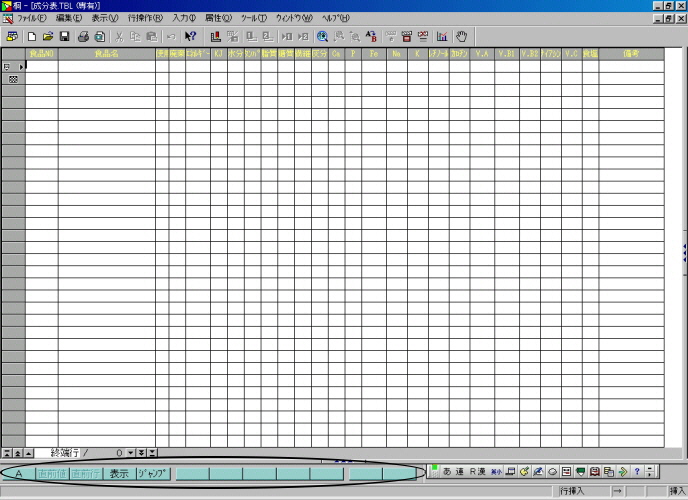
ホームページへ
左端の『鉛筆マーク』に注意しましょう。現在入力している行に、このマークがつきます。
この段階ではまだ、『行挿入モード』(『訂正モード』)です。

データの入力後または訂正後は、入力または訂正をした行よりも上か、下に必ずカーソルを移動させなければなりません。
ホームページへ
ファンクションキー・ガイドの色の違いや画面右下の『現在のモード』表示部分に注意しましょう。
上(『行挿入モード』の場合)の画面右下には『行挿入』と書かれていますが、下(『表示モード』の場合)の画面右下には『表示』と書かれています。
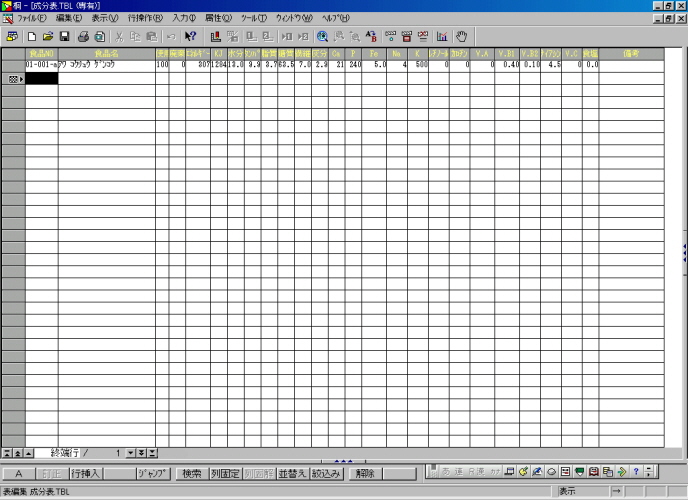
ホームページへ
ここでは、とりあえず12件、『01-007-b』という『麦焦がし関西風(ムギコガシ カンサイフウ)』まで入力の練習をしてみましょう。
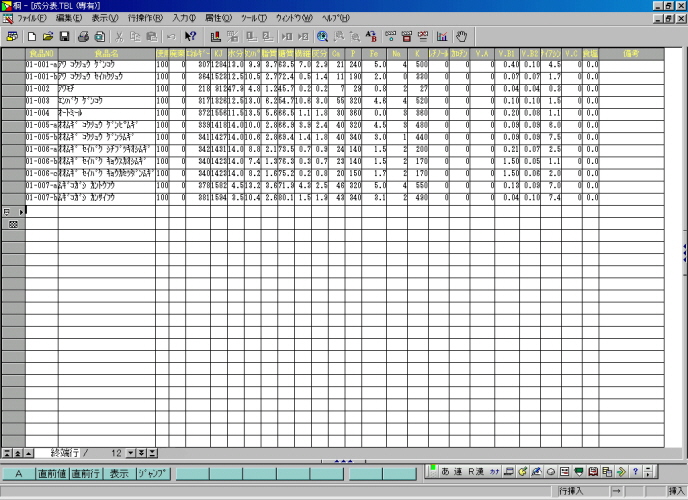
| <<参考>> 画面モードカーソル移動について | |||||||||||||||||
| 画面モード | カーソルの移動方法 | ||||||||||||||||
| 表示モード | カーソルキー(上・下・左・右)を押すことにより、通常の感覚通りカーソルを移動させることができます。 | ||||||||||||||||
| 訂正モード (行挿入モード・行追加モード) |
下表の矢印キーを単独で押すと
『SHIFT』キーを押しながら、下表の矢印キーを押すと、通常の感覚通りカーソルを移動させることができます。
|
||||||||||||||||
ホームページへ
ホームページへ
まだ、データを保存していなかったり、保存後、更にデータを変更したままの場合には『ファイルが変更されています』というようなコメントが表示されるので指示に従ってデータを保存して下さい。